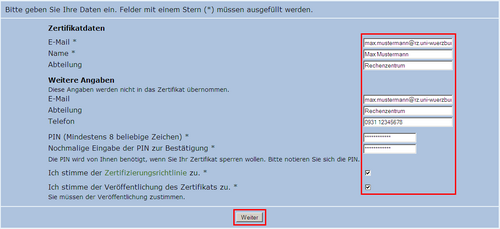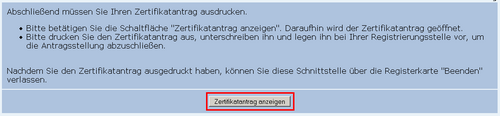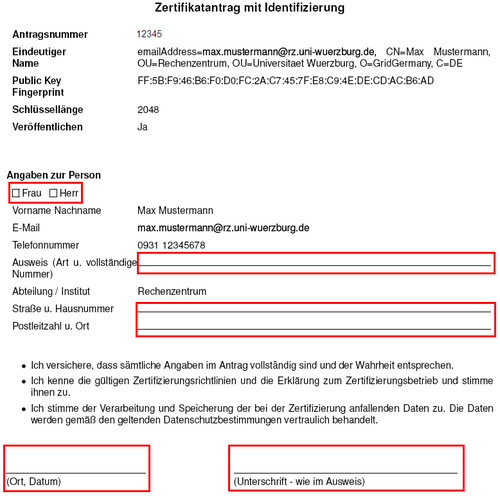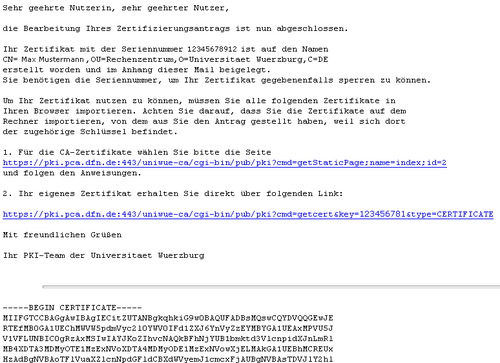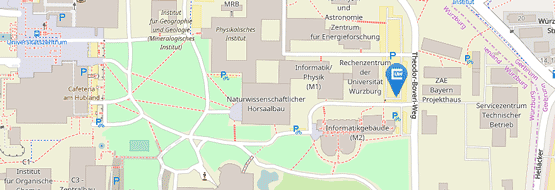Beantragung eine Nutzerzertifikats
Schlüsselgenerierung und Beantragung des Nutzerzertifikats
Nach dem Start von Mozilla Firefox müssen Sie auf die Webseite der GRID-CA gehen und dort folgende Schritte ausführen:
1. Wählen Sie links oben "Zertifikate".
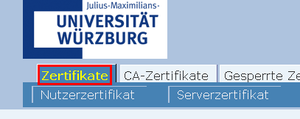
2. Gehen Sie anschließend in der darunterliegenden Zeile auf "Nutzerzertifikat".
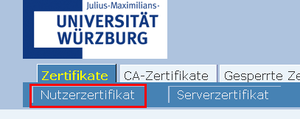
3. Füllen Sie das nun erscheinende Formular komplett aus.
Verwenden Sie bitte auf der Eingabemaske keine nationalen Sonderzeichen!
Ersetzen Sie nach folgenden Regeln:
> erlaubte Zeichen: a-z A-Z 0-9 ' ( ) + , - . / : = ? Leerzeichen
> deutsche Sonderzeichen ersetzen Sie durch die deutsche Umschreibung (ä -> ae, Ä -> Ae, ß -> ss usw.)
> andere Sonderzeichen ersetzen Sie durch den betreffenden Buchstaben ohne Akzent
3.1 Tragen Sie die E-Mail-Adresse ein, auf die das Zertifikat ausgestellt werden soll.
3.2 Geben Sie Ihren Vor- und Nachnamen an.
3.3 Geben Sie im Feld "Abteilung" den für Sie zutreffenden Bereich anhand der Liste gültiger Bereichsbezeichnungen an.
3.4 Tragen Sie zu unserer Information Ihre E-Mail- Adresse, Abteilung sowie Telefonummer ein, unter der ein Ansprechpartner für dieses Zertifikat erreichbar ist.
3.5 Tippen Sie ein Passwort ein, mit dem das Zertifikat ggf. gesperrt werden kann. Notieren Sie sich diese PIN!
3.6 Setzen Sie ein Häkchen, um der Zertifizierungsrichtlinie zuzustimmen.
3.7 Setzen Sie ein weiteres Häkchen, um der Veröffentlichung Ihres Zertifikats zu erlauben.
3.8 Klicken Sie auf die Schaltfläche "Weiter" unterhalb des Formulars.
5. Nun kann der Browser das Schlüsselpaar generieren. Der geheime Schlüssel daraus muss speziell geschützt werden, weswegen nun das "Software-Kryptographie-Modul" von Firefox startet, in dem der geheime Schlüssel abgelegt werden kann. Hierbei wählen Sie ein gutes Passwort, das Sie sich auch unbedingt merken/notieren sollten! Die Qualität des Passworts wird durch Länge des Balkens dargestellt: je länger der Balken, desto besser das Passwort. Klicken Sie auf die Schaltfläche "OK", wenn der Balken durch Verwendung von Buchstaben, Ziffern und Sonderzeichen sehr lang geworden ist.
6. Sobald das Kryptographie-Modul des Browsers eingerichtet ist, beginnt dieser mit der Erzeugung des Schlüsselpaars. Der geheime Schlüssel wird nun sicher im Kryptographie-Modul verwahrt. Mittels der von Ihnen vorhin eingegeben Daten und dem öffentlichen Schlüssel wird der Zertifikatsantrag jetzt an die Zertifizierungsstelle gesendet.
9. Vereinbaren Sie einen Termin mit der <link dienste it-security zertifizierungsstelle _blank internal-link-new-window>Registrierungsstelle und bringen Sie den ausgefüllten Antrag sowie Ihren gültigen Personalausweis oder Reispass mit. Dadurch kann zweifelsfrei der öffentliche Schlüssel Ihrer Person zugeordnet und das Zertifikat ausgestellt werden.
10. Sofern kein Hinderungsgrund vorliegt, wird an die auf dem Zertikatsantrag stehende E-Mail-Adresse nach kurzer Zeit das Zertifikat als Anhang geschickt.