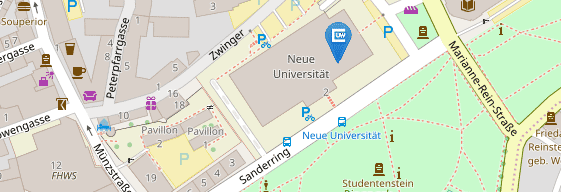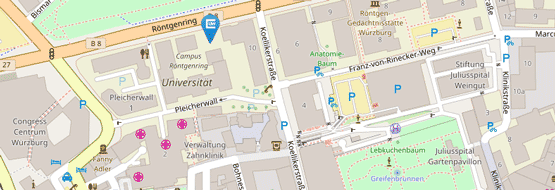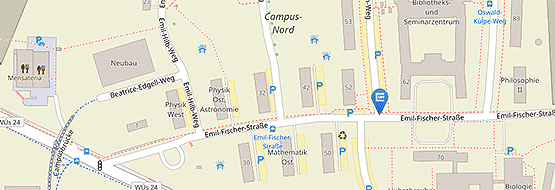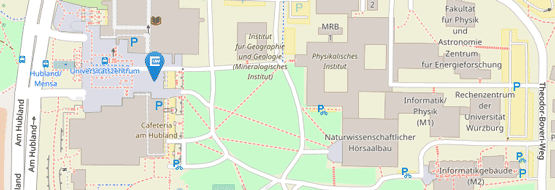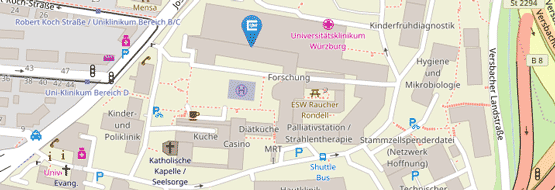WLAN eduroam configuration
Always set up eduroam via Easyroam. All necessary settings are made automatically via the portal and the apps linked there. An internet connection, e.g. via mobile network or @BayernWLAN, and a university user account are required.
From 08.07.2024, the new setup of end devices / profiles for access to Eduroam is only possible via Easyroam. Easyroam replaces the previous Eduroam CAT tool.
Previous profiles installed using the CAT tool or manually will continue to work until 25.11.2024 and must also be replaced by an Easyroam profile by 25.11.2024.
Important: Before switching to Easyroam, existing old profiles / apps for Eduroam installed via CAT-tool must be removed from the device (simultaneous installation leads to technical problems!).
Instructions on how this works for the various end devices can be found here.