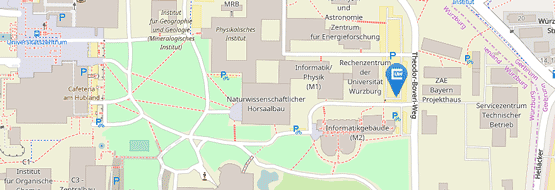WLAN eduroam einrichten über Easyroam
Richten Sie eduroam immer über Easyroam ein. Über das Portal und die dort verlinkten Apps werden alle notwendigen Einstellungen automatisch vorgenommen. Voraussetzung ist eine Internetverbindung z.B. über Mobilfunknetz oder @BayernWLAN und ein Benutzerkonto der Universität.
Ab dem 08.07.2024 ist die Neueinrichtung von Endgeräten / Profilen zum Zugang zu Eduroam nur noch über Easyroam möglich. Easyroam löst das bisherige Eduroam CAT-Tool ab.
Bisherige mittels CAT-Tool oder manuell installierte Profile funktionieren bis zum 25.11.2024 weiterhin und müssen auch bis zum 25.11.2024 durch ein Easyroam-Profil ersetzt werden.
Wichtig: Vor der Umstellung auf Easyroam müssen bestehende Alt-Profile / Apps zur Eduroamkonfiguration über das CAT-Tool vom Gerät entfernt werden (eine gleichzeitige Installation führt zu technischen Problemen!)
Anleitungen, wie das bei den verschiedenen Endgeräten funktioniert, finden Sie hier.