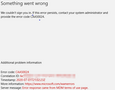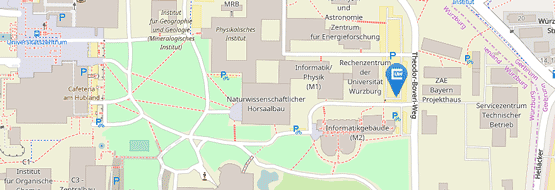Microsoft 365
Alle Mitarbeiter und Studierenden der Universität Würzburg können Microsoft 365 Apps for Enterprise (früher Office 365) über den Microsoft Rahmenvertrag der JMU nutzen.
Woher kann ich Microsoft 365 beziehen?
Im Microsoft-Portal finden Sie alle Office Produkte und Online Dienste, die für Sie freigeschaltet sind. Melden Sie sich mit Ihrem Microsoft-Account an.
Auf dienstlichen Windows PCs installieren Sie Office (Microsoft 365 Apps for Enterprise) über das Softwarecenter.
Wie aktiviere ich installierte Office-Programme?
Melden Sie sich dazu mit Ihrem Microsoft-Account an der jeweiligen Office Anwendung an.
Hinweis zur Lizenznutzung
Die Microsoft Lizenzen der Universität Würzburg sind nur gemietet.
Außerdem erlauben die Lizenzbestimmungen den Einsatz der universitären Microsoft Lizenzen nur für universitäre Zwecke.
Weitere Infos
Ob Sie zu dieser Gruppe gehören, können Sie im User-Portal sehen: Sie haben den Status employee@uni-wuerzburg.de.
Installation
- Auf Ihrem dienstlichen Windows PC installieren Sie Microsoft 365 Apps for Enterprise über das Softwarecenter (Icon auf Desktop).
- Auf allen anderen Geräten (Apple, private PCs etc.) können Sie Office 365 über das Microsoft-Portal installieren.
Bitte beachten Sie, dass „Microsoft 365 Apps for Enterprise“ nicht gleichzeitig mit älteren Versionen der Microsoft Office Programme installiert sein kann. Bei der Installation von „Microsoft 365 Apps for Enterprise“ werden ggf. vorhandene ältere Versionen der Office Programme automatisch deinstalliert.
Insbesondere, wenn Sie neben „Microsoft 365 Apps for Enterprise“ auch „Visio“ oder „Project“ nutzen möchten, benötigen Sie dazu die jeweils aktuelle Version dieser Programme. Da „Visio“ und „Project“ nicht Bestandteil von „Microsoft 365 Apps for Enterprise“ sind, müssen ggf. zusätzlich kostenpflichtige Lizenzen über den WebShop bestellt werden.
Anmeldung und Aktivierung
Für die Lizenzaktivierung müssen Sie sich lediglich mit Ihrem Microsoft-Account an den Office-Programmen anmelden.
Der Benutzername Ihres Microsoft-Accounts entspricht Ihrer Uni Mailadresse, sofern diese auf @uni-wuerzburg.de endet.
Ausnahme: Hat Ihre Mailadresse eine Sub-Domain wie z.B. @jura.uni-wuerzburg.de oder @physik.uni-wuerzburg.de, hat der Benutzername Ihres Microsoft-Accounts die Form „JMU-Account@uni-wuerzburg.de“ z.B. sap12xx@uni-wuerzburg.de.
Das Passwort ist das Ihres JMU-Accounts; es ist das gleiche, das Sie auch für E.Mail, WueCampus, etc. nutzen. Passwort vergessen? Infos unter Passwort Reset.
Alle Lehrbeauftragten können die Microsoft Online und Cloud Dienste wie z.B. Teams und die Online Version von Office (Office for the Web) nutzen.
Melden Sie sich dazu direkt am Microsoft-Portal mit Ihrem Microsoft-Account an.
Der Benutzername entspricht Ihrer Uni Mailadresse, sofern diese auf @uni-wuerzburg.de endet.
Ausnahme: Hat Ihre Mailadresse eine Sub-Domain wie z.B. @jura.uni-wuerzburg.de oder @physik.uni-wuerzburg.de, hat der Benutzername die Form „JMU-Account@uni-wuerzburg.de“ z.B. sap12xx@uni-wuerzburg.de.
Das Passwort ist das Ihres JMU-Accounts; es ist das gleiche, das Sie auch für E.Mail, WueCampus, etc. nutzen. Passwort vergessen? Infos unter Passwort Reset.
Mit der Lizenz für Lehrbeauftragte können Sie die Office Programme wie Word, Excel, Power Point nicht lokal auf Ihrem PC installieren. Falls für Sie die Web Version nicht ausreicht, wenden Sie sich an Ihren Ansprechpartner für WebShop-Bestellungen vor Ort. Die Einrichtungen können "Microsoft 365 A3 für Lehrbeauftragte" kostenpflichtig im WebShop bestellen. Mit dieser Lizenz ist dann die lokale Office Installation möglich.
Ob Sie zu dieser Gruppe gehören, können Sie im User-Portal sehen: Sie haben nur den Status member@uni-wuerzburg.de und keinen Status employee@uni-wuerzburg.de.
Sie können die Microsoft Online und Cloud Dienste wie z.B. Teams und die Online Version von Office (Office for the Web) nutzen.
Melden Sie sich dazu direkt am Microsoft-Portal mit Ihrem Microsoft-Account an.
Der Benutzername entspricht Ihrer Uni Mailadresse, sofern diese auf @uni-wuerzburg.de endet.
Ausnahme: Hat Ihre Mailadresse eine Sub-Domain wie z.B. @jura.uni-wuerzburg.de oder @physik.uni-wuerzburg.de, hat der Benutzername die Form „JMU-Account@uni-wuerzburg.de“ z.B. sap12xx@uni-wuerzburg.de.
Das Passwort ist das Ihres JMU-Accounts; es ist das gleiche, das Sie auch für E.Mail, WueCampus, etc. nutzen. Passwort vergessen? Infos unter Passwort Reset.
Einschränkung (gilt auch für User, deren Vertrag ausgelaufen ist aber das Benuzterkonto verlängert wurde):
Sie können weder MS365 Apps (Word, Excel etc.) installieren noch sich an bereits installierten MS365 Apps mit Ihrem Microsoft-Account anmelden und nutzen. Ihrer Lizenz fehlt dazu die Berechtigung.
Falls Ihnen die Office Web Apps nicht ausreichen und Sie mit den installierten Apps arbeiten müssen, wenden Sie sich an Ihren Ansprechpartner für WebShop-Bestellungen vor Ort. Die Einrichtungen können "Microsoft 365 A3 für Lehrbeauftragte" (lassen Sie sich nicht vom Begriff Lehrbeauftragte irritieren) kostenpflichtig im WebShop bestellen. Mit dieser Lizenz ist dann die lokale Office Installation möglich bzw. Sie können sich an den installierten Programmen anmelden und diese nutzen.
Sie haben direkt über das Microsoft-Portal Zugriff auf die Microsoft Apps und Office. Neben den Online Diensten steht Ihnen Office 365 mit Word, Excel, PowerPoint etc. zur lokalen Installation zur Verfügung. Sie können es auf bis zu 5 Geräten je Gerätetyp (PC, Tablet, Smartphone) installieren.
Der Benutzername entspricht Ihrer studentischen Mailadresse ....@stud-mail.uni-wuerzburg.de
Das Passwort ist das gleiche, das Sie auch für E.Mail, WueCampus, etc. nutzen. Passwort vergessen? Infos unter Passwort Reset.
Sind Sie gleichzeitig noch an der Uni beschäftigt und haben einen Mitarbeiter-Account?
Für jede Ihrer Rollen (Student und Mitarbeiter) wird Ihnen eine Lizenz und ein Microsoft-Account zugewiesen.
Trennen Sie bitte künftig zwischen studentischer und dienstlicher Nutzung: für studentische Angelegenheiten, verwenden Sie Ihren Microsoft-Account für Studierende (Benutzername endet auf „@stud-mail.uni-wuerzburg.de“) für dienstliche Angelegenheiten Ihren Microsoft-Account für Beschäftigte (Benutzername endet auf „@uni-wuerzburg.de“).
Sie erhalten die Microsoft-Produkte über das Universitätsklinikum. Wenden Sie sich direkt an smi-hotline@ukw.de Tel (0931) 201-55473.
Regelungen und Support zu Microsoft 365 verwaltet durch die Universität Würzburg
Alternativen
Die kostenlosen Office OpenSource-Varianten LibreOffice oder OpenOffice können für viele Anwender eine Alternative sein. Für die Online-Dienste sind Alternativen beispielsweise WueCampus, WueTeams, TeamDrive, Zoom oder Jitsi.
FAQ
Bitte führen Sie dazu die Schritte aus diesem Artikel aus:
https://support.microsoft.com/de-de/office/entfernen-von-office-lizenzdateien-auf-einem-mac-b032c0f6-a431-4dad-83a9-6b727c03b193
Vermutlich ist die alte Lizenz mit @uniwuerzburg.onmicrosoft.com noch aktiviert, die Sie erst entfernen müssen.
Bitte führen Sie dazu die Schritte aus diesem Artikel aus:
https://support.microsoft.com/de-de/office/entfernen-von-office-lizenzdateien-auf-einem-mac-b032c0f6-a431-4dad-83a9-6b727c03b193
Der Fehler kann auftreten, wenn man vorher mit einem anderen Microsoft-Account angemeldet war z.B. @uniwuerzburg.onmicrosoft.com. Fehlerbehebung:
Windows 10:
- Alle Office Anwendungen schließen. Das beinhaltet Excel, Word, OneDrive, OneNote und PowerPoint.
- Explorer öffnen (nicht "Internet Explorer"). Dafür im Windows Suchfeld nach "Explorer" suchen.
- Oben in der Leiste diesen Pfad eingeben: Systemsteuerung\Alle Systemsteuerungselemente\Anmeldeinformationsverwaltung
- Auf "Windows-Anmeldeinformationen" klicken und alle Anmeldeinformationen von Office/Outlook/OneDrive löschen.
- Office Anwendungen starten und wieder neu mit dem Office Account einloggen.
- Den Haken bei „Verwalten meines Geräts durch meine Organisation zulassen“ herausnehmen bzw. das Kästchen nicht anklicken. Dadurch würde der Fehler wieder auftreten.
Falls diese Schritte nicht helfen, probieren Sie das Folgende:
- Klicken Sie links unten auf das Windows Start Symbol > Einstellungen > Konten > Auf Arbeits- oder Schulkonto zugreifen
- Auf den Account klicken, den Sie trennen möchten (Ihr Uni Account) und klicken Sie auf "Trennen"
- Anschließend starten Sie den PC neu
Lösungsvorschläge für diesen Fehler finden Sie in diesem Artikel