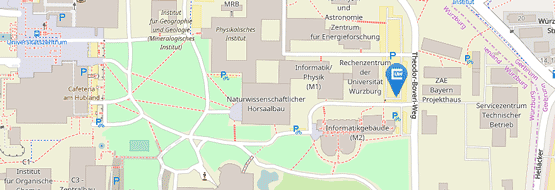Exchange - Outlook
Die Universität Würzburg führt gemäß Beschluss der Universitätsleitung Microsoft Exchange Server als zentrales Mail- / Groupwaresystem mit dem Client Microsoft Outlook ein. Es wird damit die bisherigen Systeme GroupWise bzw. IMAP- / Webmail ersetzen.
Allgemeine Informationen Exchange
Outlook im Web:
https://mail.uni-wuerzburg.de
Exchange-Konfiguration IMAP (z.B. mit Thunderbird; Freischaltung IMAP erforderlich):
Posteingangsserver: imap.mail.uni-wuerzburg.de Port: 993, SSL/TLS
Postausgangsserver: mailmaster.uni-wuerzburg.de Port: 465, SSL/TLS
Exchange-Konfiguration Active Sync für Mobile Endgeräte (Freischaltung ActiveSync erforderlich):
Serveradresse: mobile.mail.uni-wuerzburg.de
Als Mail-Clients empfehlen wir:
Browserzugiff
Windows
- Outlook für Windows (Version Outlook 365)
Das neue Outlook (Outlook NEW) wird aus Datenschutzgründen nicht unterstützt.
macOS
- Outlook für Mac (Version Outlook 365)
- Mac Mail, Kalender und Kontakte (eingeschränkter Support)
Linux
- Thunderbird über IMAP (eingeschränkter Support)
Mobile Geräte wie Smartphones und Tablets
- Mail-App für iOS
- Mail-App für Android
- die Outlook-App für Mobile Endgeräte wird aus Datenschutzgründen nicht unterstüzt.
- Melden Sie sich am User-Portal an.
- Gehen Sie unter dem Menüpunkt Anträge auf die Option Verfügbare Anträge.
- Wählen Sie hier den Antrag Exchange Mailbox.

- Setzen Sie hier nun einen Hacken bei dem gewünschten Dienst.
- Bestätigen Sie Ihre Auswahl mit dem Button Abschicken.
- Melden Sie sich am User-Portal an.
- Gehen Sie unter dem Menüpunkt Anträge auf die Option Verfügbare Anträge.
- Wählen Sie hier den Antrag Exchange Mailbox.

- Geben Sie nun unter dem Punkt Benutzerfreigabe den gewünschten Nutzer ein.
- Fügen Sie den Nutzer über hinzufügen hinzu.
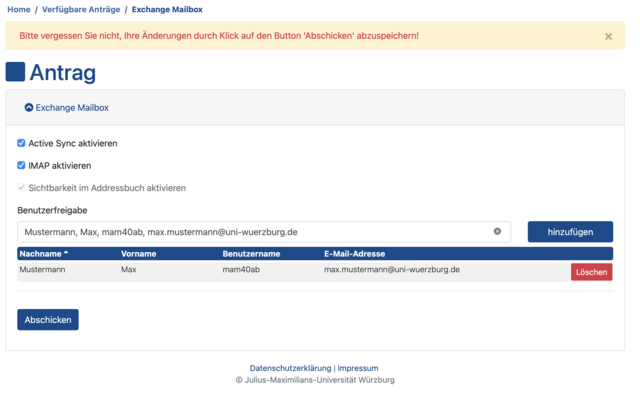
- Bestätigen Sie das hinzufügen des Nutzers noch mit den Button Abschicken.
- Die Freigebene Mailbox muss nun noch in Outlook hinzugefügt werden. Anleitung Vollzugriff einbinden.
Um den vollen Funktionsumfang von Exchange zu nutzen empfehlen wir die Nutzung von Outlook 365, was über SCCM oder manuell installiert werden kann.
Beschäftigte der JMU erhalten die Lizenz sowie den Zugriff auf die Installationsdateien ohne zusätzliche Kosten. Personen, die ein verwaltetes Gerät verwenden (das heißt, auf deren Geräten ein SCCM Client sowie das „Softwarecenter“ installiert sind), finden die Installationsdateien zukünftig zum Download im Softwarecenter.
Alle anderen Beschäftigten können sich dann mit ihrem persönlichen Microsoft-Account der Universität unter https://go.uniwue.de/o365 anmelden und die Installationsdateien dort herunterladen.
Outlook im Web (Zugriff über Webbrowser)
-
Wählen Sie auf der Navigationsleiste Einstellungen > Automatische Antworten aus.
-
Wählen Sie die Option Automatische Antworten senden aus.
-
Aktivieren Sie das Kontrollkästchen Antworten nur während dieses Zeitraums senden, und geben Sie dann eine Start- und Endzeit ein, um zu steuern, wann automatische Antworten gesendet werden.
Wenn Sie keinen Zeitraum festlegen, bleibt die automatische Antwort aktiviert, bis Sie sie durch Auswählen von Keine automatischen Antworten senden deaktivieren.
-
Aktivieren Sie das Kontrollkästchen für diejenigen der folgenden Optionen, an denen Sie interessiert sind:
-
Meinen Kalender für diesen Zeitraum blockieren
-
Neue Einladungen für Ereignisse während dieses Zeitraums automatisch ablehnen
-
Meine Besprechungen während dieses Zeitraums ablehnen und abbrechen
Wenn Absender außerhalb Ihrer Organisation automatische Antworten erhalten sollen, aktivieren Sie das Kontrollkästchen für Automatische Antworten an Absender außerhalb meiner Organisation senden.
-
-
Geben Sie in dem Feld unten im Fenster eine Nachricht ein, die während Ihrer Abwesenheit an Personen gesendet werden soll.
-
Auf Wunsch können Sie Ihre Nachricht hervorheben und mithilfe der Formatierungsoptionen oben im Feld die Schriftart und Farbe des Texts ändern, ein Emoji hinzufügen oder Ihre Nachricht auf andere Arten anpassen.
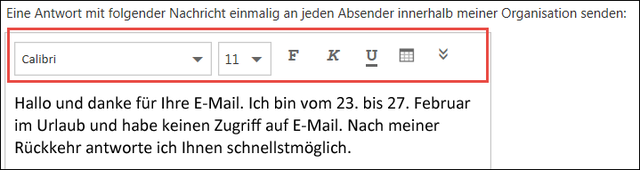
-
Wenn Sie damit fertig sind, wählen Sie oben auf der Seite OK.
Wenn Sie keinen Zeitraum für automatische Antworten (Schritt 4 weiter oben) festgelegt haben, müssen Sie sie manuell deaktivieren. Zum Deaktivieren der automatischen Antworten melden Sie sich bei Outlook im Web an, wählen Sie Einstellungen > Automatische Antworten und dann Keine automatischen Antworten senden.
- Wählen Sie oben auf der Seite mail.uni-wuerzburg.de Einstellungen (Zahnrad) > Optionen aus
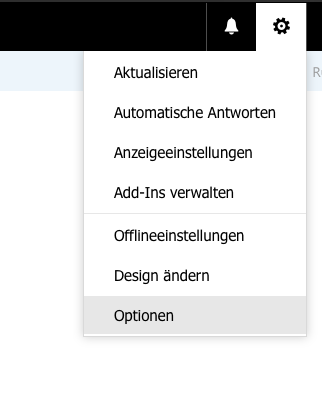
- Wählen Sie dann folgende Optionen aus: Posteingangs- und Aufräumregeln.
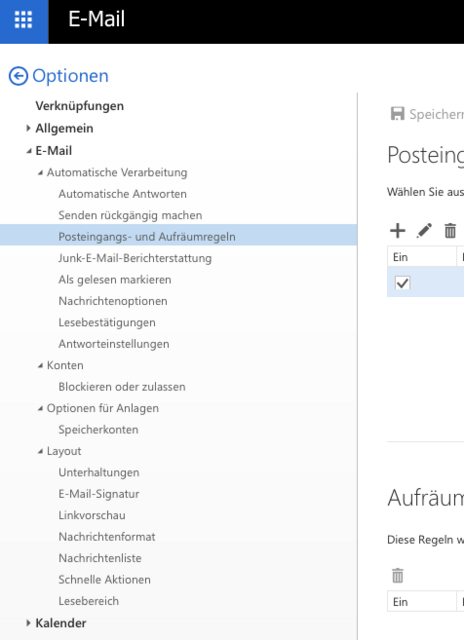
- Über + können Sie nun eine neue Regel erstellen.
-
Wechseln Sie zu Einstellungen
> Alle Outlook-Einstellungen anzeigen > Verfassen und beantworten.
-
Geben Sie unter E-Mail-Signatur Ihre Signatur ein, und ändern Sie deren Darstellung mithilfe der verfügbaren Formatierungsoptionen.
- Wenn Ihre Signatur am Ende aller neuen von Ihnen verfassten E-Mail-Nachrichten angezeigt werden soll, aktivieren Sie das Kontrollkästchen Signatur automatisch in meine neuen Nachrichten einschließen, die ich verfasse.
-
Wenn Ihre Signatur in Nachrichten angezeigt werden soll, die Sie weiterleiten oder beantworten, aktivieren Sie das Kontrollkästchen Signatur automatisch in Nachrichten einschließen, die ich weiterleite oder beantworte.
-
Wenn Sie diese Optionen nicht auswählen, können Sie Ihre Signatur einer ausgewählten Nachricht manuell hinzufügen. Ausführlichere Informationen finden Sie unter Manuelles Hinzufügen einer Signatur zu einer neuen Nachricht.
-
Wenn Sie fertig sind, klicken Sie auf Speichern.
Outlook für Windows (Office 365)
Das neue Outlook (Outlook NEW) wird aus Datenschutzgründen nicht unterstützt.
Vorbereitung im User-Portal
- melden Sie sich mit dem Funktionsaccount am User-Portal an - NICHT mit Ihrem persönlichen Account
- Verfügbare Anträge - Exchange: Postfach - Button Ansehen
- tragen Sie unter "Mailbox mit den folgenden Nutzern teilen" sich bzw. alle Nutzer ein, die den Funktionsaccount in Outlook einbinden wollen.
Warten Sie ein paar Minuten, bevor Sie den Funktionsaccout als zusätzliches Konto in Outlook einbinden:
In Outlook den Funktionsaccount als weiteres Konto hinzufügen
- Klicken Sie auf Datei > Konto hinzufügen
- Geben Sie hier die Mailadresse des Funktionsaccounts ein
- Klicken Sie auf Verbinden
- Es erscheint Konto erfolgreich hinzugefügt
- Starten Sie Outlook neu
Das Synchronisieren der Mails kann je nach Größe des Postfachs eine Weile dauern. Outlook gibt hierzu Auskunft in der untersten Statuszeile und zeigt nach Abschluss Alle Ordner sind auf dem neuesten Stand an.
Troubleshooting
Werden Sie während des Vorgangs aufgefordert Ihre Zugangsdaten einzugeben, geben Sie Ihr persönliches Passwort ein und setzen den Haken bei Anmeldedaten speichern.
Sollte beim Benutzername nicht Ihr eigener sondern der des Funktionsaccounts stehen, klicken Sie auf Anderes Konto verwenden.
Beim Benutzername geben Sie nun Ihren persönlichen Benutzernamen mit @uni-wuerzburg.eu Endung ein.
Also bspw. abc12xy@uni-wuerzburg.eu mit Ihrem persönlichen Passwort. Setzen Sie den Haken bei Anmeldedaten speichern.
Eine pdf-Anleitung finden Sie unter Vollzugriff vergeben und Mailbox einbinden.
-
Wählen Sie Datei > Automatische Antworten aus.

-
Wählen Sie im Feld Automatische Antworten die Option Automatische Antworten senden aus.
Optional können Sie einen Datumsbereich für Ihre automatischen Antworten festlegen. Dadurch werden automatische Antworten zu dem als Endzeit eingegebenen Datum und der Uhrzeit deaktiviert. Andernfalls müssen Sie automatische Antworten manuell deaktivieren.
Hinweis: Wenn Automatische Antworten nicht angezeigt wird, richten Sie mithilfe von "Regeln und Benachrichtigungen" Ihre Abwesenheitsnachricht ein.
-
Geben Sie auf der Registerkarte Innerhalb meiner Organisation die während Ihrer Abwesenheit an Teammitglieder oder Kollegen zu sendende Antwort ein.
Hinweis: Durch die Auswahl von Jeder außerhalb meiner Organisation werden Ihre automatischen Antworten an alle E-Mail-Adressen gesendet, also auch an Absender von Newslettern, E-Mail-Werbung und potenziellen Junk-E-Mails. Wenn Sie automatische Antworten an Personen außerhalb Ihrer Organisation senden möchten, empfiehlt sich die Auswahl von Nur meine Kontakte.
-
Wählen Sie OK aus, um Ihre Einstellungen zu speichern.
Deaktivieren von automatischen Abwesenheitsantworten
Wenn Outlook für das Senden von automatischen Antworten eingerichtet ist, wird unterhalb des Menübands eine Meldung mit diesen Informationen angezeigt. Wählen Sie Deaktivieren aus, um automatische Abwesenheitsantworten zu deaktivieren. Wenn Sie die Datumsangaben für Ihre automatische Antwort oder die gesendete Nachricht ändern möchten, führen Sie die obigen Schritte aus, um Ihre Einstellungen zu ändern.
Um Probleme mit dem Outlook Client (Verbindungsprobleme mit dem Server, wiederholtes Aufpoppen des Login Fensters, etc.) zu lösen, reicht es im Normalfall ein neues Outlook Profil zu erstellen,
Eine detaillierte Anleitung dazu finden Sie HIER
- Klicken Sie auf Datei > Optionen > Email.
- Klicken Sie unter Nachrichten verfassen auf Signaturen.
- Wählen Sie unter Signatur zum Bearbeiten auswählen die Option Neu aus, und geben Sie im Dialogfeld Neue Signatur einen Namen für die Signatur ein.
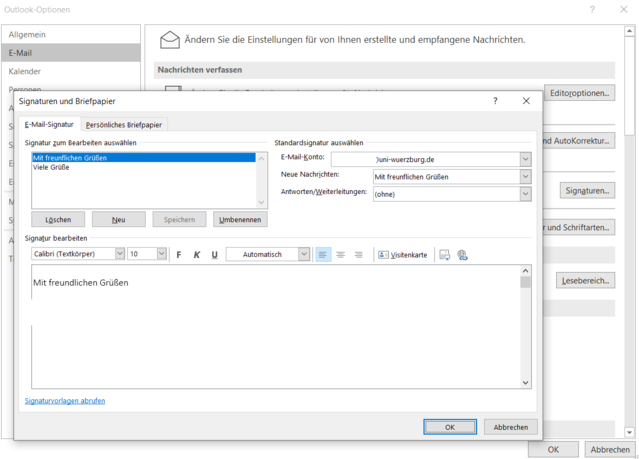
- Nun können Sie im unteren Textfeld eine Signatur erstellen.
- Beenden Sie das Menü mit OK.
-
Wählen Sie im Ordner Kalender im Menü Start die Option Kalender freigeben aus.
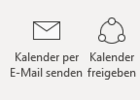
-
Sie können nach Personen aus Ihrem Adressbuch suchen oder eine E-Mail-Adressen im Feld An eingeben.
-
Die Person, für die Sie Ihren Kalender freigegeben haben, erhält per E-Mail eine Freigabeeinladung.
-
Sobald der Empfänger auf Annehmen klickt, wird ihr freigegebener Kalender in seiner Kalenderliste angezeigt.
Ich sehe die Fehlermeldung "Dieser Kalender kann nicht freigegeben werden"
Wenn eine Meldung mit der Meldung Dieser Kalender kann nicht freigegeben werden angezeigt wird, gibt es drei mögliche Gründe.
-
Die E-Mail-Adresse ist ungültig.
-
Die E-Mail-Adresse ist eine Gruppe
Die E-Mail gehört einem externen Benutzer, der nicht Teil Ihrer Organisation ist.
Welche Berechtigungen Personen für Ihren Kalender besitzen
Sie können beim Freigeben Ihres Kalenders aus mehreren verschiedenen Berechtigungsstufen auswählen.
-
Kann anzeigen, wenn ich beschäftigt bin. Personen, die Ihren Kalender mit dieser Berechtigungsstufe freigeben, können nur sehen, zu welchen Zeiten Sie verfügbar sind, wie dies wie in der
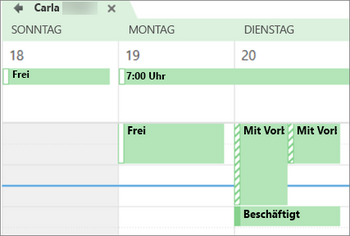
-
Kann Titel und Speicherorte anzeigen. Personen, die Ihren Kalender mit dieser Berechtigungsstufe freigeben, sehen die Verfügbarkeit sowie den Betreff und den Besprechungsort wie hier:
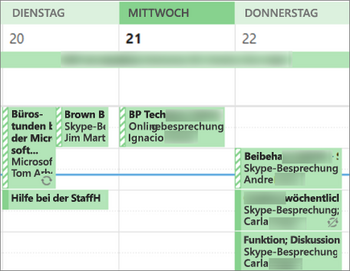
-
Kann alle Details anzeigen. Personen, die Ihren Kalender mit dieser Berechtigungsstufe teilen, sehen alle Details Ihrer Termine, genau wie das, was Sie sehen.
-
Klicken Sie auf Kalender.
-
Klicken Sie auf Start > Kalenderberechtigungen.
-
Klicken Sie auf der Registerkarte Berechtigungen auf den Namen des Benutzers, und wählen Sie entfernen aus.
-
Klicken Sie auf OK.
Klicken Sie auf Datei > Optionen > Kalender.
Klicken Sie unter Kalenderoptionen auf Feiertage hinzufügen.
Aktivieren Sie das Kontrollkästchen neben jedem Land/jeder Region, dessen/deren Feiertage dem Kalender hinzugefügt werden sollen, und klicken Sie auf OK.
Einrichtung für Mac
Einrichtung von Exchange auf MacOS
Das neue Outlook (Outlook NEW) wird aus Datenschutzgründen nicht unterstützt.
Einrichtung Exchange mit Thunderbird
Exchange mit iOS und iPadOS
Einrichtung von Exchange auf dem iPhone und iPad
Die Outlook-App für Mobile Endgeräte wird aus Datenschutzgründen nicht unterstüzt.
Exchange mit Android
Einrichtung von Exchange auf Android
Die Outlook-App für Mobile Endgeräte wird aus Datenschutzgründen nicht unterstüzt.