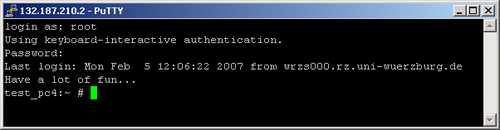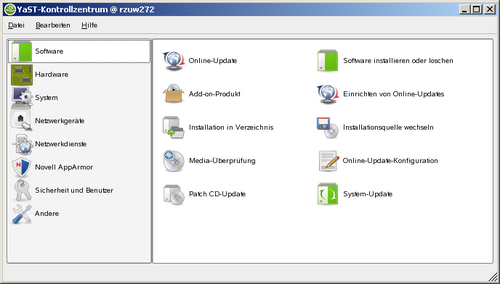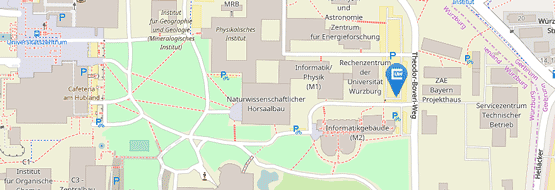SSH-Client unter Windows
Ist ein SSH-Server bzw. -Sprungbrettrechner eingerichtet, kann mit Hilfe eines SSH-Clienten eine verschlüsselte Verbindung zu diesem aufgebaut werden. Als SSH-Client kommt das frei verfügbare Programm Putty zum Einsatz. Dieses muss nicht installiert werden, sondern kann nach dem Herunterladen einfach per Doppelklick ausgeführt werden.
Im Folgenden finden sie Anleitungen zu den Themen:
Aufbau einer SSH-Verbindung zum Sprungbrettrechner
1. Putty starten und links im Menü auf "Session" gehen. Anschließend in der rechts erscheinenden Eingabemaske unter "Host Name (or IP address)" die IP-Adresse des Sprungbrettrechners eingeben.
2. In der darunterliegenden Zeile ("Protocol") auf "SSH" klicken.
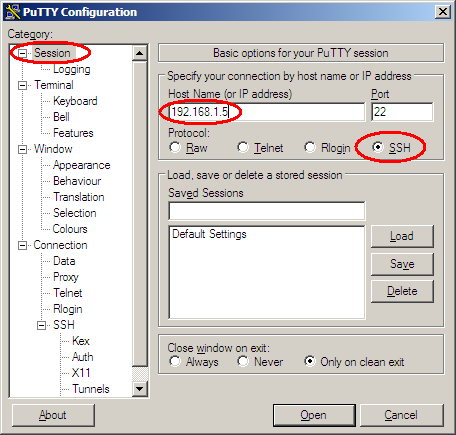
Public-Key-Authentifizierung (empfohlen!)
Soll mittels dem Public-Key-Verfahren die Authentifizierung am SSH-Server bewerkstelligt werden, so muss in Putty zusätzlich der Pfad des Private-Keys angegeben werden.
1. Links im Menü auf "Connection -> SSH -> Auth" gehen.
2. Anschließend auf der rechten Seite nach dem letzten Eingabefeld auf den Button "Browse..." gehen und den Private Key auswählen.
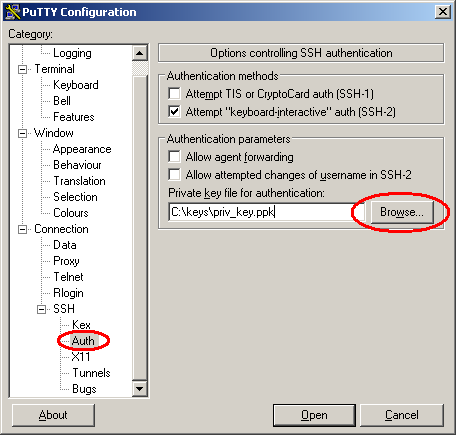
Hinweis: Existiert noch keines, so muss noch ein SSH-Schlüsselpaar erzeugt werden. Der Private-Key muss im Putty-eigenen-Format vorliegen. Konvertieren Sie Ihren SSH-Schlüssel, falls dies noch nicht der Fall sein sollte. Die Benutzung eines SSH Key-Agents sei an dieser Stelle empfohlen, wenn Sie ständig neue SSH-Verbindungen per Public-Key-Authentifizierung aufbauen müssen.
Aufbau einer SSH-Verbindung zum Sprungbrettrechner mit Portforwarding
Zusätzlich zu den unter A) beschriebenen Schritten muss nun angegeben werden, von welchem Rechner ein Portforwarding eingerichtet werden soll. So kann z.B. auf einem internen Rechner auf dem ein VNC-Server auf dem Standardport 5900 läuft, dieser (über den SSH-Tunnel und über den Sprungbrettrechner) auf den SSH-Client-PC "geforwarded" werden. Dieser muss dann lediglich seinen VNC-Viewer starten und, statt der IP-Adresse des VNC-Servers auf dem internen Rechner, seine eigene IP-Adresse eingeben, da der VNC-Dienst nun praktisch lokal auf Anfragen wartet.
Schritte für diese Beispiel:
1. Schritte 1 + 2 gemäß A) durchführen.
2. Anschließend im linken Menü auf den Eintrag "Connection -> SSH -> Tunnels" klicken.
3. Im rechten Teil des Fensters hinter "Destination" die IP-Adresse des internen Rechners samt Port des Dienstes angeben, der "geforwarded" werden soll (IP-Adresse und Port durch einen Doppelpunkt trennen!). In diesem Beispiel Port 5900, auf dem der VNC-Server lauscht.
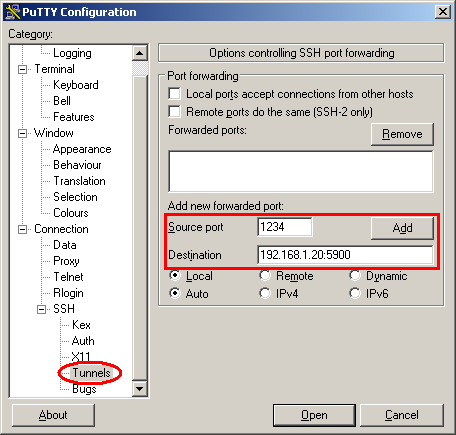
4. Hinter "Source port" den lokalen Port eintragen, auf den der Remote-Port 5900 umgeleitet wird.
5. Abschließend auf den Button "Add" klicken. Die Einstellungen sind nun im darüberliegenden Textfeld sichtbar.
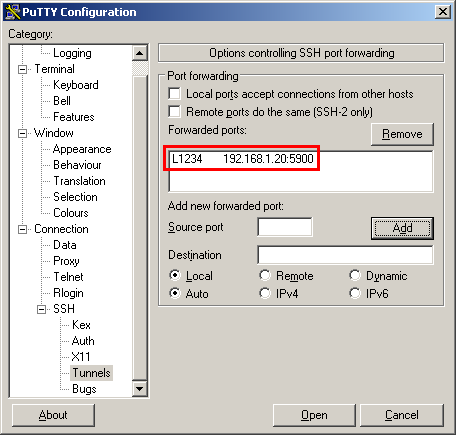
6. Schritt 3 gemäß A) durchführen.
7. Den VNC-Viewer starten und hinter "VNC Server:" localhost::1234 eingeben, wobei "1234" den Source-Port darstellt, der unter Schritt 4 eingeben wurde.
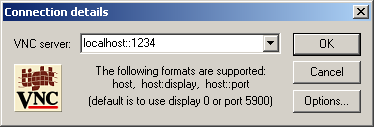
Der interne Rechner, auf dem der VNC-Server läuft, kann nun ferngesteuert werden, wobei die Kommunikation zwischen dem externen Rechner (SSH-Client) und dem SSH-Sprungbrettrechner über einen verschlüsselten SSH-Tunnel läuft (siehe Schaubild am Anfang).
Hinweis: Läuft im obigen Beispiel der VNC-Server auf dem Sprungbrettrechner selbst, so muss stattdessen bei Schritt 3 hinter "Destination" die IP-Adresse des Sprungbrettrechners anstelle des internen Rechners eingegeben werden.
Aufbau einer SSH-Verbindung zum Sprungbrettrechner mit X11-Forwarding
Wenn der externe Rechner eine Windows-Maschine ist, ist es möglich, sich mit einem auf diesem Rechner installierten X-Server für Windows grafische Linux-Programme, die auf einem internen Linux-Rechner (oder Linux-Sprungbrettrechner) laufen, anzeigen zu lassen. Auch diese X11-Verbindung kann durch einen SSH-Tunnel verschlüsselt werden.
Zuerst wird der freie X-Server Xming installiert.
1. Die heruntergeladene Setup.exe doppelklicken und den Anweisungen des Installers folgen.
2. Anschließend unter "Start -> Programme -> Xming -> Xming" den X-Server starten. Nach dem erfolgreichen Start erscheint in der Tasktray das Symbol .
Nun müssen noch zwei Putty-Verbindungen geöffnet werden.
1. Die erste Putty-Verbindung läuft gemäß den Schritten in B) ab. Nur im Schritt Nr. 3 muss anstelle des Beispiel-Ports 5900 der SSH-Port 22 eingetragen werden, was einen lauffähigen SSH-Server auf dem internen Linux-Rechner voraussetzt. (Natürlich braucht Schritt Nr. 7 nicht ausgeführt zu werden, da in diesem Beispiel kein VNC im Spiel ist.)
2. Ein zweites Putty starten und die Schritte 1 + 2 gemäß A) durchführen. Jedoch muss bei Schritt 1 statt einer IP-Adresse localhost eingegeben werden.
3. X11-Forwarding aktivieren. Dazu links im Menü auf "Connection -> SSH -> X11" gehen. Anschließend im rechten Teil des Fensters das Häkchen vor "Enable X11 Forwarding" setzen.
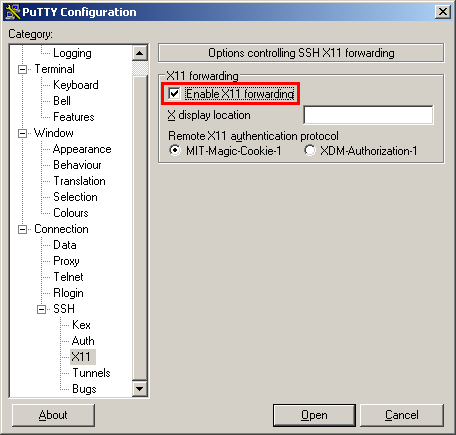
4. Auf den Button "Open" klicken und die zweite SSH-Verbindung öffnen.
Nun kann im Fenster der zweiten SSH-Session ein X11-Programm gestartet werden, z.B. durch Eingabe des Befehls yast2 bei SuSE-Systemen. Durch den im Hintergrund laufenden X-Server öffnet sich ein Windows-Fenster, in dem man dann ganz normal mit der Maus und der Tastatur Einstellungen tätigen kann.