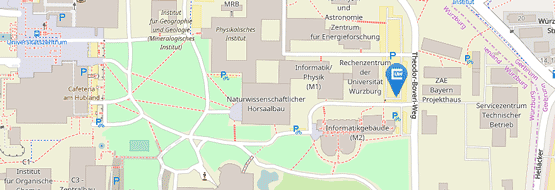FAQ
Rechenzentrum: Anlaufstellen, Öffnungszeiten
Das Gebäude des Rechenzentrum ist bis auf Weiters für den Publikumsverkehr geschlossen.
Die zentrale Anlaufstelle im Rechenzentrum ist der
JMU-Account
Sie brauchen einen JMU-Account (JMU=Julius-Maximilians-Universität), um die IT-Dienste und IT-Infrastruktur der Universität zu nutzen:
- WueStudy: Campus-Management-System (Studierende)
- WueCampus: Vorlesungsbegleitende Materialien (Studierende)
- WLAN: mit dem Notebook ins Uni-Netz (Studierende, Mitarbeiter)
- VPN: von daheim ins Uni-Netz (Studierende, Mitarbeiter)
- PC-Pools: Arbeitsplätze über die Uni verteilt (Studierende)
- Mitarbeiter Arbeitsplätze: Windows- / Office-Aktivierung, Sofwarecenter (Mitarbeiter)
- E-Mailadresse: Einrichten einer universitären E-Mailadresse
- Outlook / Exchange: E-Mail- und GroupWare-Lösung (Studierende, Mitarbeiter)
- IT-Kurse / Schulungen im Rechenzentrum (Studierende, Mitarbeiter)
- StudiSoft / Downloadportal: kostenlose / verbilligte Software - Home-Use (Studierende, Mitarbeiter)
- WebShop der Universität: dienstliche Beschaffung von Software, Hardware, Büromaterial (Mitarbeiter)
- Telefonie/VoIP: Zugang zur Telefonanlage (Mitarbeiter)
Studierende
Ihr JMU-Account ist gültig solange Sie an der Universität Würzburg immatrikuliert sind. Nach der Exmatrikulation können Sie Ihren JMU-Account noch für max. 2 Wochen nutzen. Danach werden - bis auf WueStudy - alle Dienste gesperrt.
Gasthörer
Ihr JMU-Account ist immer für ein Semester gültig und muss für jedes Semester verlängert werden.
Beschäftigte mit Arbeitsvertrag mit der Universität
Ihr JMU-Account ist für die Dauer Ihrer Beschäftigung gültig. Außerdem behält der JMU-Account seine Gültigkeit in der Übergangszeit bis 6 Wochen nach Beschäftigungsende. Darüber hinaus kann er verlängert werden. Die nötigen Informationen erhalten Sie automatisch per E-Mail.
Mitarbeiter und Gäste
Ihr JMU-Account ist für ein Jahr gültig. Darüber hinaus kann er verlängert werden. Die nötigen Informationen erhalten Sie automatisch per E-Mail.
Weiter Infos zum JMU-Account finden Sie unter Wie werde ich Benutzer.
Studierende erhalten automatisch online nach der Immatrikualtion ihren JMU-Account.
Beschäftigte der Universtiät erhalten ebenfalls automatisch zu Beginn der Beschäftigung ihren JMU-Account.
Mitarbeiter, Gäste und Gasthörer können einen JMU-Account per Formular beantragen.
Weiter Infos zum JMU-Account finden Sie unter Wie werde ich Benutzer.
Studenten, Gasthörer
Das Einrichten des JMU-Accounts ist gebührenfrei und erfolgt mit der Immatrikulation. Kostenpflichtige Dienste wie z.B. kostenpflichtige Software über StudiSoft oder Druckdienste, die über den JMU-Account genutzt werden, müssen bezahlt werden.
Beschäftigte, Mitarbeiter, Gäste
Das Einrichten des JMU-Accounts ist gebührenfrei. Werden aber mit dem JMU-Account kostenpflichtige Dienste wie z.B. Telefonie, Posterdruck, Beschaffung von Hard- und Software genutzt, müssen die Kosten vom Auftraggeber getragen werden.
Oft reicht der studentische Account für die Tätigkeit aus. Deshalb wird der Mitarbeiter JMU-Account nicht automatisch erstellt.
Wenn es aber dienstlich erforderlich ist z.B. für Telefonie oder E-Mailadresse für Mitarbeiter kann die Einrichtung, der die Hilfskraft organisatorisch zugeordnet ist, einen Benutzerantrag für Mitarbeiter und Gäste stellen.
Sie finden den Benutzerantrag für Mitarbeiter und Gäste und alle weiteren Formulare des Rechenzentrums unter Anträge und Formulare
Sie können einen Funktionsaccount inkl. E-Mailadresse über das Formular Antrag für Funktionsaccount unter Anträge und Formulare beantragen.
Nein, das ist leider nicht möglich.
Sie können aber das WLAN in Würzburg über DFNRoaming / eduroam mit Ihrem Heimat-Benutzernamen verwenden. Ein JMU-Account in Würzburg ist nicht notwendig.
Der VPN-Zugang zum Online Angebot der Universitätsbibliothek ist für Studierende anderer Hochschulen nicht möglich.
JMU-Account: Passwort
Sie können Ihr Passwort über das User-Portal ändern.
Weitere Infos zum Passwort finden Sie unter Passwort ändern.
Welche Möglichkeiten es gibt, damit Sie wieder an Ihr Passwort kommen, finden Sie auf unserer Passwort Infoseite.
Telefonisch können wir Ihnen die Zugangsdaten leider nicht mitteilen.
Wenn Sie der Verwalter eines Funktionsaccounts sind, können Sie das Passwort über das User-Portal neu setzen. Melden Sie sich dazu mit Ihrem persönlichen JMU-Account an.
Weitere Infos zu Passwort setzen finden Sie Passwort setzen für Funktionsaccounts durch Verwalter.
Ja, die Passwortrichtlinien finden Sie unter Passwortregeln.
E-Mail: Allgemein
Dann kann das an den Einstellungen Ihres Routers liegen.
Nach einem Update des Telekom Routers (vermehrt im Januar 2018) muss in einigen Fällen der Postausgangsserver der Uni als "Sicherer E-Mailserver" eingetragen werden.
Für Telekom Speedport:
- gehen Sie auf die Internetseite speedport.ip
- Internet
- Liste der sicheren E-Mailserver
- tragen Sie mailmaster.uni-wuerzburg.de ein
Die E-Mailadresse wird automatisch zusammen mit dem JMU-Account vergeben.
Studierende erhalten eine E-Mailadresse vornamen.nachname@stud-mail.uni-wuerzburg.de.
Mitarbeiter erhalten eine E-Mailadresse vorname.nachname@uni-wuerzburg.de.
Ausnahmen werden bei Namensgleichheit oder sehr langen Namen gemacht.
Weitere Infos zu E-Mailadressen finden Sie unter Richtlinien zu E-Mailadressen
Sie können eine Funktions-E-Mailadresse über das Formular Antrag für Funktionsaccount unter Anträge und Formulare beantragen.
Eine E-Mail darf max. 30 MB groß sein, damit sie von den Mailservern des Rechenzentrums beim Senden und Empfangen akzeptiert wird.
Die Nettogröße einer zu versendenden E-Mail inkl. Dateianhang ist aber wesentlich geringer. Der Richtwert liegt bei ca. 20 MB.
Grund: bei der Berechnung der Größe werden zusätzliche Informationen wie z.B. Mailheader mit gezählt. Außerdem wächst die Größe einer E-Mail um bis zu 30%, da die Dateianhänge vor dem Versenden codiert werden müssen.
Studierende: die Mailbox hat eine Kapazität von 1 GB. Sie kann nicht vergrößert werden.
Beschäftigte und Gäste: ihre Mailbox hat eine Kapazität von 5 GB. Sie kann aber vergrößert werden:
- Sie können den Speicherplatz über das User-Portal (Anträge - Verfügbare Anträge - Exchange: Speicherplatz oder IMAP-Quota ändern) bzw. per Antrag auf mehr Speicherplatz für Ihre Mailbox unter Anträge und Formulare erhöhen.
Weitere Infos finden Sie unter E-Mail.
Posteingangsserver: imap.mail.uni-wuerzburg.de, Port 993, SSL/TLS
Postausgangsserver: mailmaster.uni-wuerzburg.de, Port 465, SSL/TLS
Achtung: Unter Windows und macOS ist Outlook 365 das empfohlene E-Mail-Programm. Dieses konfiguriert sich automatisch mit dem Exchange-Server per Autodiscovery über Ihre E-Mail-Adresse. Eine Konfiguration per IMAP sollte nicht erfolgen. Um Exchange/Outlook mit IMAP zu verwenden (z.B. für Thunderbird unter Linux) muss der IMAP-Zugriff über das User-Portal (Anträge-> Exchange Mailbox) erst aktiviert werden.
Weitere Infos zu den Servereinstellungen für die Konfiguration von E-Mailprogrammen wie Outlook, Thunderbird oder Mac Mails finden Sie unter E-Mailprogramm - Servereinstellungen.
Prüfen Sie, ob in Ihrem Router der Postausgangsserver eingetragen ist z.B. Telekom Speedport: gehen Sie auf die Internetseite speedport.ip - Internet - Liste der sicheren E-Mailserver - tragen Sie mailmaster.uni-wuerzburg.de ein.
Suchen Sie in WueAddress - dem elektronischen Mail- und Telefonverzeichnis der Universität: https://wueaddress.uni-wuerzburg.de.
Beachten Sie, dass die E-Mailadressen von Studierenden nur innerhalb des Hochschulnetzes angezeigt werden!
E-Mail: Exchange/Outlook
Microsoft hat ein Empfängerlimit (betrifft die gesamte Anzahl bei An, Cc und Bcc) für den Versand einer Mail: 500.
Wollen Sie also Mails an mehr als 500 Empfänger gleichzeitig verschicken, so nutzen Sie bitte die Serienbrief Funktion mit Hilfe von Word. Eine Anleitung dazu finden Sie HIER
Dadurch werden alle Mails sequentiell an alle Empfänger geschickt und das Empfängerlimit kann somit umgangen werden.
Der Zeitraum für den Cache-Modus muss in Outlook angepasst werden:
- Menüband Datei > Kontoeinstellungen > Kontoeinstellungen...
- Im Register E-Mail Doppelklick auf das eigene Mail-Konto
- Schieberegel anpassen (ganz Rechts für den gesamten Postfach-Inhalt)
- Mit Button Weiter und Vorgang abgeschlossen bestätigen
- Outlook beenden und neu starten
Bekommen Sie bei der Kalenderfreigabe folgende Fehlermeldung:
"Die Freigabe von 'Kalender' ist aufgrund der Berechtigungseinstellungen Ihres Netzwerks für folgende Einträge nicht verfügbar:" > klicken Sie bei dieser Meldung auf Nein.
Lösung:
- Sie müssen den Kontakt unbedingt aus der Globalen Adressliste verwenden.
- Dazu bitte den Kalender nochmal freigeben.
- In der Mail dann auf den Button "An..." klicken.
- Es geht ein neues Fenster auf:
- Hier als Adressbuch "Globale Adressliste - ..." wählen und Suchen in "Allen Spalten" aktivieren.
- Dann nach xxxxx suchen > Treffer markieren und unten An-Button anklicken - OK.
Aus dem Papierkorb gelöschte E-Mail wiederherstellen (via Outlook auf dem PC):
Klicken Sie auf "Gelöschte Elemente" > oben in der Leiste unter "Start" > "Gelöschte Elemente vom Server wiederherstellen" --> entspr. E-Mail(s) auswählen --> darauf achten, dass unten "Gewählte E-Mails wiederherstellen" steht, nicht "… löschen" !!! --> mit OK bestätigen.
Aus dem Papierkorb gelöschte E-Mail wiederherstellen (via Outlook im Web):
Klicken Sie auf "Gelöschte Elemente" --> oben unter "Gelöschte Elemente" auf "Gelöschte Elemente wiederherstellen" klicken --> es öffnet sich ein extra Fenster (ggf. Popups aktivieren / Ausnahme hinzufügen o. ä.) --> entspr. E-Mail auswählen --> "Wiederherstellen".
Vorab muss der Verwalter des Funktionsaccounts (falls dieser nicht bekannt, können Sie sich beim IT-Support melden) Ihnen Vollzugriffsrechte im User-Portal erteilen
In Outlook:
- Klicken Sie Auf Datei > Konto hinzufügen
- Geben Sie hier die Mailadresse des Funktionsaccounts ein
- Klicken Sie auf Verbinden
- Es erscheint Konto erfolgreich hinzugefügt.
Sie müssen Outlook neu starten um das neu hinzugefügte Konto zu sehen
Werden Sie während dem Vorgang aufgefordert Ihre Zugangsdaten einzugeben?
- Im Normalfall reicht es hier Ihr persönliches Passwort einzugeben und den Haken bei Anmeldedaten speichern zu setzen
- Sollte beim Benutzername nicht Ihr eigener sondern der des Funktionsaccounts stehen, so klicken Sie auf Anderes Konto verwenden > bei Benutzername geben Sie nun Ihren Benutzernamen mit @uni-wuerzburg.eu Endung ein. Also bspw. abc12xy@uni-wuerzburg.eu mit Ihrem persönlichen Passwort. Setzen Sie den Hacken bei Anmeldedaten speichern um nicht bei jeder Anmeldung das Passwort eingeben zu müssen.
Für Beschäftigte ist die Weiterleitung von dienstlichen Daten auf externe Server (E-Mailadressen) nicht zulässig. Weitere Informationen unter Einschränkung bei Weiterleitung.
So richten Sie eine Weiterleitung ein:
- Loggen Sie sich im https://user-portal.rz.uni-wuerzburg.de ein
- klicken Sie auf Verfügbare Anträge
- klicken Sie auf Mail: Dauerhafte Weiterleitung zur externen E-Mail-Adresse
- klicken Sie auf Abschicken
Wie ändere ich meine Externe Mailadresse?
- In WueStudy einloggen
- Links oben auf den MenuButton (Symbol links neben dem Haus)
- Klicken Sie auf Einstellungen
- Meine Kontaktdaten bearbeiten
- Klicken Sie auf das Stiftsymbol neben Ihrer Mail Adresse
- Hier können Sie nun mit Bearbeiten Ihre private Mail Adresse ändern
So richten Sie eine Abwesenheitsnachricht ein:
Hier haben wir Schritt-für-Schritt-Anleitungen unter den Punkten Outlook im Web (Zugriff über Webbrowser) bzw. Outlook für Windows (Office 365) > Abwesenheitsnachricht (Außer Haus) erstellen
E-Mail: Mailinglisten
Mitarbeiter der Universität können eine Mailingliste auf dem Listserver per E-Mail beantragen. Dabei unterscheiden wir wir zwischen unterschiedlichen Typen: dezentral, zentral oder obligatorisch. Details zur Beantragung finden Sie auf der Seite Mailinglisten.
Sofern der Administrator die Kündigung zulässt, können Sie sich selbst austragen:
- besuchen Sie das Webinterface der Seite >https://lists.uni-wuerzburg.de/mailman/listinfo/ <LISTENNAME> - ersetzen Sie dabei <LISTENNAME> .
- Austragen / Ändern einer Mailadresse
Achtung: das Abo kann für obligatorische Listen nicht gekündigt werden.
Tragen Sie die E-Mailadressen weiterer Administratoren hier ein:
- Allgemeine Optionen
- Die E-Mailadresse des Administrators der Liste. Mehrere Adressen können angegeben werden (eine pro Zeile). (Details zu owner)
Beachten Sie, dass nur E-Mailadressen von Angehörigen der Universität zulässig sind.
- Ist der Absender Mitglied der Liste, deaktivieren Sie das Moderationsflag:
- Mitglieder-Verwaltung
- Mitgliederliste
- deaktivieren Sie "moderiert"
- Ist der Absender kein Mitglied der Liste, tragen Sie ihn als posting-berechtigt ein:
- Abo-Regeln und Adreßfilter...
- Absender-Filter
- Adressliste der Nichtmitglieder, deren Nachricth automatisch akzeptiert werden. (Details zu accept_these_nonmembers): tragen Sie hier die E-Mailadresse ein.
Achtung: die E-Mail-Adresse des Absenders muss exakt mit der E-Mail-Adresse in der Liste übereinstimmen. Falls der Absender zusätzliche Alias E-Mailadressen hat, müssen sie zusätzlich eingetragen werden.
- Die max. zulässige Größe einer Nachricht können Sie definieren:
- Allgemeine Optionen
- Maximale Grösse in Kilobyte (KB) eines Nachrichtentextes. Keine Grössenbeschränkung bei Angabe von 0. (Details zu max_message_size)
Überschreitet eine Nachricht die max. Größe wird sie zur Moderation zurückgehalten.
- Als Administrator sind Sie nicht automatisch posting-berechtigt.
- Sind Sie Mitglied der Liste, deaktivieren Sie das Moderationsflag:
- Mitglieder-Verwaltung
- Mitgliederliste
- deaktivieren Sie "moderiert"
- Sind Sie kein Mitglied der Liste, tragen Sie sich als posting-berechtigt ein:
- Abo-Regeln und Adreßfilter...
- Absender-Filter
- Adressliste der Nichtmitglieder, deren Nachricth automatisch akzeptiert werden. (Details zu accept_these_nonmembers): tragen Sie hier die E-Mailadresse ein.
Gleiches gilt für den Listenmoderator.
Achtung: die E-Mail-Adresse des Absenders muss exakt mit der E-Mail-Adresse in der Liste übereinstimmen. Falls der Absender zusätzliche Alias E-Mailadressen hat, müssen sie zusätzlich eingetragen werden.
- Damit Ihre Liste nicht auf der Übersichtsseite gelistet wird, können Sie diese verbergen:
- Abo-Regeln und Adreßfilter...
- Abo-Regeln
- Diese Liste auch bekanntmachen, wenn die Leute anfragen, welche Listen auf dieser Maschine verfügbar sind? (Details zu advertised) = Nein
- Wenn Sie die Liste als Newsletter betreiben möchten, schränken Sie den posting-berechtigten Personenkreis ein. Setzen Sie dazu das Moderationsflag defaultmäßig für neue Mitglieder auf ja:
- Abo-Regeln und Adreßfilter...
- Absender-Filter
Berechtigen Sie einzelne Mitglieder, indem Sie für sie das Moderationsflag entfernen:
- Mitglieder-Verwaltung
- Mitgliederliste
Außerdem können Sie den Absender verstecken und durch den Listennamen ersetzen:
- Allgemeine Optionen
- Verstecken des Absenders einer Nachricht, indem er durch die Adresse der Mailingliste ersetzt wird (die Felder 'From:', 'Sender:' und 'Reply-To:'werden entfernt) (Details zu anonymous_list): ja.
Sie können in der Konfiguration festlegen, ob der Dateianhang/Attachment abgetrennt wird oder nicht:
- Non-Digest-Optionen
- Attachments und E-Mails aufsplitten? (Details zu scrub_nondigest)
Ja: die Anhänge werden auf dem Server separat gespeichert und in die Nachricht selbst wird ein Link eingefüt, der auf das Attachment verweist.
Nein: Nachricht wird zusammen mit dem Anhang verschickt.
Prinzipiell sollten Sie aber - zumindest bei Mailinglisten mit vielen Teilnehmern - versuchen, Dateien zentral auf den Webseiten abzulegen und aus der E-Mail heraus nur zu verlinken.
Netzzugang: WLAN
Kurz und knapp:
Studierende, Mitarbeiter und Gäste der Uni mit Benutzerkonto -----> eduroam
Gäste mit eduroam Zugang über ihre Heimateinrichtung -----> eduroam
alle anderen Gäste -----> @BayernWLAN
Details finden Sie unter WLAN.
- Vergewissern Sie sich, dass Sie den Link https://cat.eduroam.org verwenden. Beim Link mit .de fehlt die Organisation "Universität "Würzburg".
- Stellen Sie sicher, dass Sie beim Suchen Würzburg mit ü eintippen.
Netzzugang: VPN
Dies kann unterschiedliche Ursachen haben, hier einige Hinweise, die sinnvollerweise in dieser Reihenfolge geprüft werden sollten.
Personal Firewall stört?
Haben Sie zusätzlich zur Windows Firewall eine eigene Firewall, wie z.B. Zone Alarm installiert? Wenn ja, deinstallieren Sie diese bitte, unter Windows ist die Windows-Firewall ausreichend.
Proxy im Browser eingestellt?
Auch ist es möglich, dass Sie in Ihrem Browser ein WWW-Proxy Ihres normalen Internetanbieters eingetragen haben, d.h. dass Ihr Browser seine Anfragen nicht direkt an den Server stellt, sondern über diesen Server vermittelt wird. Da Sie aber nach Start des VPN-Clients aus Sicht Ihres Internetanbieters aus einem fremden Netz (dem Uni-Netz) kommen, haben sie auf den Proxy evtl. keinen Zugriff. Deaktivieren Sie in Ihrem Browser den Proxy. (z.B. Firefox: Einstellungen->Einstellungen->Erweitert->Netzwerk->Verbindung-Einstellungen->Kein Proxy)
Nameserver/DNS-Dienst verfügbar?
Sie können prüfen, ob der DNS-Dienst bei Ihnen richtig funktioniert. Öffnen Sie die Windows Kommandozeile (Windows 7: Start-Button -> Suchfeld: "cmd" eintippen + [ENTER]). Geben Sie dort "nslookup uni-wuerzburg.de" ein. In der Antwort sollte unter "Server:" "Adress: 132.187.0.13" stehen. Wenn nicht, ist Ihr DNS-Zugang nicht korrekt eingerichtet. Ändern Sie Ihre Netzkonfiguration auf: "DNS-Serveradresse automatisch beziehen", siehe http://windows.microsoft.com/de-de/windows/change-tcp-ip-settings
Nein, derzeit wird von der Uni Würzburg nur Cisco unterstützt.
Fehlermeldungen:
- "The VPN Client agent was unable to create the interprocess communication depot"
Problem: Der Dienst "Internet Connection Sharing" bzw. "Gemeinsame Inernetverbindung" ist aktiviert.
Lösung: Sie müssen den Dienst "Internet Connection Sharing" bzw. "Gemeinsame Inernetverbindung" abschalten. Eine Anleitung dazu finden Sie unter: http://windows.microsoft.com/de-DE/windows-vista/Disable-ICS-Internet-Connection-Sharing
Für einige Android-basierte Endgeräte gibt es im Android Market den Cisco AnyConnect VPN Client von Cisco als App zum Download: Suche bei Google Play
Geben Sie bei "Connect to:" die Adresse "vpngw.uni-wuerzburg.de" ein!
Die Verwendung des bei Android mitgelieferten VPN-Clients ist technisch nicht möglich!
Analog für iPhone/iPads beziehen Sie die App aus dem App-Store.
Sie brauchen von extern z.B. von zu Hause (Homeoffice) eine VPN Verbindung um auf Dienste zuzugreifen, die nur von innerhalb des Hochschulnetzes verfügbar sind. Wenn Sie z.B. sich am WebShop anmelden möchten oder auf spezielle Datenbanken der Uni-Bibliothek zugreifen müssen.
Alternativ zu VPN können Sie Ezproxy für etliche E-Medien-Anbieter nutzen:
https://ezproxy.bibliothek.uni-wuerzburg.de/
Netzlaufwerke
Ja.
Sie können Daten zentral auf Netzlaufwerken ablegen. Dabei stehen Ihnen das persönliche Netzlaufkwerk und das Institutslaufwerk zur Verfügung.
Weiter Infos finden Sie auf unserer Seite Netzlaufwerke.
Standardmäßig ist Ihr J-Laufwerk 20 GB groß.
Studierende
Ihr J-Laufwerk kann nicht vergrößert werden.
Mitarbeiter:in
Speichererweiterung für das J-Laufwerk können (gestaffelt in Schritten auf eine Gesamtgröße von 50, 100, 200, 300, 400, 500, 1000 GB) im WebShop kostenpflichtig bestellt werden. Bitte wenden Sie sich dazu an den Verantwortlichen für WebShop Bestellungen in Ihrem Fachbereich. Alternativ empfehlen wir die Nutzung des Institutslaufwerk.
Funktionsaccount
Das J-Laufwerk kann nicht vergrößert werden. Nutzen Sie stattdessen das Institutslaufwerk.
Am einfachsten können Sie über files auf Ihr persönliches J-Laufwerk und Ihre Insitutslaufwerke von uni-extern d.h. auch von zu Hause aus per Up- und Download zugreifen.
Komfortabler, aber mit etwas Konfigurationsaufwand, können Sie sich die Standardlaufwerke auch manuell konfigurieren. Eine VPN-Verbindung ist Voraussetzung.
Weitere Infos finden Sie unter Manuelle Konfiguration auf unseren Seiten Netzlaufwerke.
Software für Studierende / Mitarbeiter (Work@Home)
Über das Microsoft-Portal erhalten Mitarbeiter kostenlos Office 365 für arbeitsbezogenen Zwecken auf einem privaten Rechner (Work@Home).
Weitere Infos auf der Microsoft 365 Themenseite.
Der Download erfolgt für Berechtigte direkt über das Mircosoft Portal: https://go.uniwue.de/o365.
Weitere Infos auf der Microsoft 365 Themenseite.
Studierende können direkt über das Microsoft-Portal kostenfrei Microsoft Office 365 beziehen und bis zur Exmatrikulation nutzen.
Weitere Infos auf der Microsoft 365 Themenseite.
Sie müssen beim Hersteller CambridgeSoft sich einen Benutzeraccount erstellen, dazu müssen Sie zwingend Ihre offizielle E-Mail-Adresse an der Universität Würzburg (...@stud-mail.uni-wuerzburg.de bzw. ...@uni-wuerzburg.de) angeben, sonst sind Sie nicht für die Campuslizenz berechtigt!
Melden Sie sich an Studisoft/Downloadportal (http://www.studisoft.de) an und gehen Sie auf die Auftragsverfolgung. Beim Eintrag "ChemBioOffice Ultra" klicken Sie auf den Link "Weiterleitung", um auf die Webseite des Herstellers zu gelangen. Auf der Seite von SciStore.com melden Sie sich links oben ("Login") mit Ihrem dort bereits angelegten Benutzeraccount ein (dabei haben Sie eine @stud-mail.uni-wuerzburg.de bzw. @uni-wuerzburg.de-E-Mail-Adresse verwenden müssen!). Sie landen auf der Seite "My Account". In der rechten Spalte gibt es unter dem Titel "My Services" den Punkt "My Downloads" Dort sind Ihre Seriennummern verzeichnet.
Sollte "My Downloads" leer sein, wurde die Software noch nicht bezogen. Wenn man rechts in dem Menü "Services" auf "My Site Subscription" klickt, kommt man auf eine neue Seite. Dort muss man auf den ersten Punkt "Download Site Subscription Software" klicken und kommt in den Download-Bereich. Anschließend kann dort die Software heruntergeladen werden und man bekommt den Key zugeschickt (per E-Mail) bzw. kann Ihn über die Ansicht "My Downloads" anzeigen lassen.
In Studisoft/Downloadportal selber sind diese nicht verfügbar, da die nur der Hersteller kennt und nur direkt an Endkunden herausgibt, nicht an das Rechenzentrum als Distributor.
GigaMove
Eine Datei, die von Ihnen oder Ihrem Kooperationspartner bereitgestellt wird, darf max. 100 GB groß sein.
Max. stehen Ihnen 100 GB Speicher zur Verfügung.
Standardmäßig wird eine Datei nach einer Woche gelöscht. Max. können Sie eine Datei 14 Tage über GigaMove bereit stellen.
Ja. Sie stellen Ihrem externen Kooperationspartner die Datei über einen Link zur Verfügung. Den Link schicken Sie per E-Mail.
Ja. Wenn Sie eine Datei anfordern, erzeugt GigaMove einen Link, den Sie Ihrem externen Kooperationspartner per E-Mail schicken. Über diesen Link kann er die Datei hochladen. Sie werden per E-Mail benachrichtigt, dass für Sie eine Datei bereit liegt.
TeamDrive
Mitarbeiter haben standardmäßig 5 GB, Studierende 2 GB. Über das Verwaltungsinterface unter https://teamdrive.unibw.de können Mitarbeiter sich den Speicherplatz auf max. 50 GB, Studierende auf 10 GB erhöhen.
Sollten Sie darüber hinaus Bedarf haben, wenden Sie sich bitte an den IT-Support.
Die vorkonfigurierten Installationsdateien für Windows und Mac OS X finden Sie hier: https://teamdrive.unibw.de/downloads.
Für Smartphones müssen Sie die entsprechende Version aus dem App-Store verwenden ("TeamDrive Enterprise") und bei der Erstanmeldung den Providercode "UBWM" angeben.
Der Providercode für Nutzer der Universität Würzburg ist "UBWM". Anhand dieses Codes erkennt der Client nach Installation, dass er einen Account und Speicherplatz nicht in der TeamDrive-Cloud anlegt, sondern die Bayern-Cloud-Server verwendet.
Videostreaming
Hier haben wir für Sie eine Anleitung bereitgestellt.
Die folgenden Formate werden unterstützt: .mp4, .m4v, .mov, .avi, .vod. Als Codec empfehlen wir aber möglichst .mp4 (H.264 mit AAC).
Verwenden Sie testweise einen anderen Browser. Sollte der Ton auch in anderen Browsern funktionieren, kann es helfen, die Datei neu zu encodieren. Eine Anleitung für das kostenlose OpenSource Programm ShotCut finden Sie hier (Windows)oder mit VLC hier (Mac).
Die beste Erfahrung haben wir mit den Browsern Google Chrome oder Mozilla Firefox gemacht.
Über die Einstellungen in Lecture kann ein sogenanntes „Secure Streaming“ aktiviert werden. Dies schützt vor dem Download der Videos. Allerdings ist es über Umwege leider immer möglich ein Video herunterzuladen, wenn es irgendwo im Netz zur Verfügung gestellt wird. Auch ein Mitschneiden per Screenrecording kann prinzipiell nicht verhindert werden!
Dieser Fehler tritt immer bei Installationen von Office 2016 (hier Powerpoint!) auf. Es wäre ein Update auf Office 365 nötig und empfehlenswert. Alternativ codieren Sie die PowerPoint-Exporte erneut. Dazu finden Sie hier eine Anleitung für das kostenlose OpenSource Programm ShotCut (Windows)oder mit VLC hier (Mac).
Aktuell können wir aus Performancegründen nur Videos bis zu einer Größe von 2 GB akzeptieren. Reduzieren Sie die Dateigröße im Export. Exportieren Sie die Videos maximal in 1080p (FullHD), wählen Sie keine Bitrate höher als 10Mbit/s. Verwenden Sie H.264 als Codec. Eine Anleitung für das kostenlose OpenSource Programm ShotCut, mit dem Sie zu große Dateien auch konvertieren können, finden Sie hier (Windows)oder mit VLC hier (Mac).
Für den Error 500 gibt es verschiedene mögliche Ursachen.
Sollte Ihre Datei nur knapp kleiner als 2,5 GB sein, kann es trotzdem dazu kommen, dass der Upload mit Error 500 abgelehnt wird, da sich die tatsächliche Größe und die angezeigte Größe der Datei unterscheiden kann. In diesem Fall können Sie versuchen, ihre Videodatei mit Hilfe der Anleitung zu ShotCut verkleinern.
Diese Fehlermeldung kann auch erscheinen, wenn zu viele Videos gleichzeitig (z.B. zu Semesterbeginn!) hochgeladen werden. In diesem Fall probieren Sie es einfach einige Zeit später nochmals.
Und der Error 500 kann auftreten, wenn die genutzte Internetverbindung langsam bzw. schlecht ist. Nutzen Sie in solchen Fällen am besten das deutlich performantere Datennetz der Universität.
Eine Anleitung für das kostenlose OpenSource Programm ShotCut, mit dem Sie zu große Dateien auch konvertieren können, finden Sie hier (Windows)oder mit VLC hier (Mac).
Es kann je nach Auslastung des Gesamtdienstes dauern, bis das File nach dem Upload abspielbar ist. Am schnellsten geht es mit einer .MP4 (h.264, AAC) Datei. Die Zeitspanne kann zwischen einigen Minuten (z.B nachts oder am Wochenende) bis hin zu einer Stunde und mehr (!) am Semesterbeginn und/oder tagsüber betragen. Alternativ sollten Sie auch grundsätzlich Uploadzeiten wählen, die eher am frühen Morgen oder späten Nachmittag/ Abend liegen. Denn tagsüber ist die Last des gesamten Dienstes während des Semesters stets sehr hoch!
Dieser Fehler tritt aktuell auf, wenn es einen Timeout während des Uploads gibt. Die Provider unterbrechen aktuell immer mal wieder Verbindungen aufgrund von Engpässen. Laden Sie die Seite einfach nochmal in einem neuen Browser-Tab (Achtung: nicht in einer privaten Session des Browsers) und versuchen Sie den Upload erneut.
ODER: Machen Sie die Uploads der Videos innerhalb des Uninetzes. Hier sind die Datenraten meist deultlich höher und damit die Wartezeit des Uploads geringer.
Innerhalb der Universität ist der Upload meist problemlos möglich. Häufig können durch die Internetleitungen zuhause aber im Upload nur sehr geringe Datenmengen übertragen werden. Dies führt dazu, dass der Upload sehr lange dauern kann. Unser Tipp wäre in einem solchen Fall, das Video mit einer geringeren Bitrate zu encoden, um es kleiner zu bekommen. Eine Anleitung für das dazu einsetzbare, kostenlose OpenSource Programm ShotCut finden Sie hier (Windows)oder mit VLC hier (Mac). Alternativ sollten Sie auch grundsätzlich Uploadzeiten wählen, die eher am frühen Morgen oder späten Nachmittag/ Abend liegen. Denn tagsüber ist die Last des gesamten Dienstes während des Semesters stets sehr hoch!
Es kann je nach Auslastung des Gesamtdienstes dauern, bis das File nach dem Upload abspielbar ist. Am schnellsten geht es mit einer .MP4 (h.264, AAC) Datei. Die Zeitspanne kann zwischen einigen Minuten (z.B nachts oder am Wochenende) bis hin zu einer Stunde und mehr (!) am Semesterbeginn und/oder tagsüber betragen.
WueTeams
So können Sie Ihr Profil bearbeiten:
- Klicken Sie auf Ihren eigenen Namen (rechts oben).
- Klicken Sie auf "Bearbeiten..." (rechts)
Wenn Sie noch kein Profilbild haben, bearbeiten Sie Ihre Profil:
- Klicken Sie dazu auf Ihren eigenen Namen (rechts oben)
- Profil anzeigen
- Klicken Sie auf "Bearbeiten..." (rechts)
- Klicken Sie auf "Durchsuchen" - wählen das gewünschte Bild aus - Öffnen
- Scrollen Sie ganz nach unten - und klicken Sie auf OK
Wenn Sie Ihr Profilbild durch ein neues ersetzen möchten, löschen Sie das alte Bild und laden ein neues hoch:
- Klicken Sie dazu auf Ihren eigenen Namen (rechts oben)
- Profil anzeigen
- Klicken Sie auf "Bearbeiten..." (rechts)
- Klicken Sie auf "Durchsuchen" - wählen das neue Bild aus - Öffnen
- Löschen Sie das alte Bild, das gelöscht werden soll, indem Sie rechts neben den beiden Pfeilsymbolen das Häckchen vor dem alten Dateinamen setzen
- Scrollen Sie ganz nach unten - und klicken Sie auf OK
Informationen zur Freischaltung finden Sie unter WueTeams.
So können Sie Ihr Profil ändern:
- Klicken Sie auf Ihren eigenen Namen (rechts oben) um zur Profilseite zu kommen.
- Klicken Sie auf Ihrer Profilseite auf "Bearbeiten..." (rechts).
- Wählen Sie die gewüschte Sprache aus bei: "Ländereinstellung" bzw. Zeitzone bei "Zeitzone".
- Darüber hinaus können Sie freiwillig weitere Angaben machen. Beachten Sie, dass andere WueTeams-Nutzer diese sehen können!
Ja. Externe Kooperationspartner können für WueTeams freigeschaltet werden.
Bitte kontaktieren Sie dazu den IT-Supoort.
Kontaktieren Sie dazu bitte per E-Mail den IT-Support.
Das Problem ist dem Hersteller bekannt und es gibt einen Workaround:
- im Finder eine oder mehr Dateien kopieren, die man nach WueTeams hochladen will (COMMAND-C).
- Rechtsklick auf das Upload-Icon in WueTeams und "Einfügen" auswählen.
- Die Dateien aus Schritt 1. werden nach WueTeams hochgeladen.
Wenn der Teilnehmer im Profil seine E-Mailadresse im Feld "BCC-Email-Adresse" eingetragen hat, wird er nicht über neue Termine und Aufgabe informiert.
Profil bearbeiten:
- Klicken Sie auf Ihren eigenen Namen (rechts oben).
- Klicken Sie auf "Bearbeiten..." (rechts)
Sonstiges
https://www.uni-wuerzburg.de - Homepage der Universität Würzburg
https://www.rz.uni-wuerzburg.de - Homepage des Rechenzentrums der Universität Würzburg
https://wuestudy.uni-wuerzburg.de - WueStudy: Campus-Management-System der Universität Würzburg
https://wuecampus.uni-wuerzburg.de - WueCampus: eLearning-Plattform der Universität Würzburg für die Bereitstellung von Studienmaterial
https://mail.uni-wuerzburg.de Outlook im Web: zentrales E-Mail- und GroupWare-System der Universität Würzburg
https://www.studisoft.de - StudiSoft: Software Downloadportal für Studierende und Mitarbeiter (HomeUse)
https://kursshop.rz.uni-wuerzburg.de - KursShop: aktuelles Kursangebot des Rechenzentrums der Universität Würzburg
https://webshop.edu-bayern.de - WebShop: Online WebShop der Universität Würzburg, den alle berechtigte Mitarbeiter nutzen können
https://ezproxy.bibliothek.uni-wuerzburg.de - EZproxy: ermöglicht den Zugriff auf Elektronische Zeitschriften der Universitätsbibliothek von außerhalb des Hochschulnetzes
https://user-portal.rz.uni-wuerzburg.de - User-Portal: Selfservice-Tool für Freischaltung von Diensten, Account Verlängerungen und Gruppenverwaltung
https://files.uni-wuerzburg.de - Files: ermöglicht den Zugriff auf Netzwerkaufwerke von außerhalb des Hochschulnetzes über einen Browser
https://rz.ausleihe.uni-wuerzburg.de - Geräteverleih: Ausleihsystem für Multimedia Equipment
https://voip.uni-wuerzburg.de - VoIP-Portal: Selfservice-Tool zur Verwaltung der Telefoneinstellungen
https://zoom.uni-wuerzburg.us - Zoom
https://wueaddress.uni-wuerzburg.de - Telefon- und E-Mailverzeichnis der Universität Würzburg
Für die Zugangsberechtigung zum Typo3-System wenden Sie sich bitte direkt an folgende E-Mail-Adresse: webmaster@rz.uni-wuerzburg.de
Zur Bestellung genügt eine E-Mail an: posterdruck@uni-wuerzburg.de.
Geben Sie in der E-Mail an, welches Papier und welches Format gewünscht wird. Fehlen diese Angaben, wird ohne weitere Rückfrage im Format DIN A0 gedruckt und abgerechnet.
Die zu druckende Datei bitten wir im PDF-Format mitzuschicken (das Originaldokument wäre zusätzlich hilfreich).
Der Posterdruck ist ausschließlich für Einrichtungen/Mitarbeiter der Universität verfügbar. Weitere Informationen finden Sie auf der Posterdruckseite.
Dies ist möglich, wenn es für einen universitären Zweck ist. Sie benötigen hierfür eine Unterschrift des Lehrstuhlinhabers oder Institutsleiters auf dem Leihschein.
Weitere Informationen: https://go.uniwue.de/rzverleih
Zum Online-Reservierungssystem: https://rz.ausleihe.uni-wuerzburg.de/