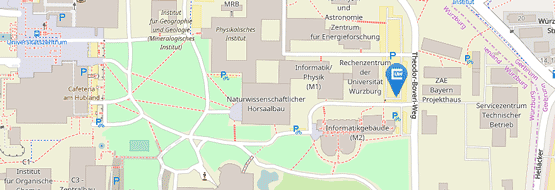bwSync&Share
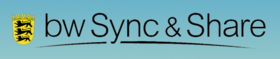
bwSync&Share ist ein Cloud Speicherdienst, mit dem Sie Daten zwischen Endgeräten synchronisieren (Sync) und mit anderen Nutzern teilen (Share) können.
Sync-Features
- die Daten können plattformübergreifend (PC, Smartphone, Tablet, ...) synchronisiert werden
- es steht eine Weboberfläche zur Verfügung
- Desktop Clients für Windows, macOS und Linux und Apps für Android, iOS sind verfügbar
Share-Features
- Dateien und Verzeichnisse können mit anderen Nutzern geteilt werden
- unterschiedliche Rechtevergabe ist möglich
- externe Nutzer können per E-Mail eingeladen werden
- Links zur Freigabe und zum Download können versendet werden
- Office Dokumente können gemeinsam im Web über OnlyOffice bearbeitet werden
Voraussetzung und Zugang
Sie brauchen bwSync&Share Speicher -> Bestellung im WebShop
Wenn Sie bwSync&Share Speicher für die Synchronisation Ihrer Daten benötigen oder anderen Usern Speicher zur gemeinsamen Nutzung zur Verfügung stellen wollen, müssen Sie bwSync&Share kostenpflichtig im WebShop bestellen. Für Funktionsaccounts ist diese nicht möglich. Die Anmeldung an bwSync&Share erfolgt über die Option "Mitglied im bwSync&Share-Verbund".
Gastzugang
Wenn Sie keine eigenen bwSync&Share Speicher benötigen und nur freigegebenen Speicher mit-nutzen möchten, muss ein bwSync&Share User Sie als Gast einladen. Eine Bestellung im WebShop ist nicht notwendig, die Anmeldung erfolgt über die Option "Gast". Gäste können sowohl Uni-Angehörige als auch externe Partner sein.
Eine Freigabe über öffentliche Links ohne Anmeldung ist möglich. Aus Sicherheitsgründen sollten Sie aber darauf verzichten und statt dessen die User über bwSync&Share als Gast einladen.
Anmeldung
NUR für User, die bwSync&Share im WebShop gekauft haben:
Direkt zur bwSync&Share Anmeldung für User mit Lizenz aus dem WebShop
- wählen Sie die Option "Mitglied im bwSync&Share-Verbund" aus
- suchen Sie "Universität Würzburg"
- melden Sie sich mit Ihrer Uni Mailadresse und Ihrem Passwort an.
Für alle User, die als Gast eingeladen wurden (gilt auch für JMU Angehörige):
Sie müssen einmalig Ihren Account aktivieren. Den Link hierzu finden Sie in der Einladungsmail.
Sobald Ihr Account aktiviert ist, können Sie sich an bwSync&Share über die Option "Gast" anmelden.
- wählen Sie auf der Seite die Option "Gast" aus
- melden Sie sich mit Ihrer E-Mail-Adresse und dem bwSync&Share-Passwort an.
Dienstprofil
bwSync&Share basiert auf der Cloud-Technologie von nextcloud. bwSyncandShare ist ein DFN-Cloud-Dienst, der durch das Karlsruher Institut für Technologie (KIT) / Scientific Computing Center (SCC) bereitgestellt wird. Die Daten werden beim Anbieter innerhalb des DFN-Verbundes gespeichert.
bwSync&Share ist eine Alternative zu TeamDrive, das zum 30.06.24 eingestellt wird.
bwSync&Share - FAQ
Windows-Rechner, die per SCCM verwaltet werden, können bwSync&Share aus dem Softwarecenter installieren.
Falls nicht, finden Sie den Desktop Clients(Windows, macOS und Linux) hier:
Die App für Android finden Sie hier:
https://customerupdates.nextcloud.com/kk1eoZCTo0kI5HpGE3IT/
Bei der Einrichtung geben Sie die Serveradresse an:
https://bwsyncandshare.kit.edu
Sie müssen im App Store die App "Nextcloud" herunterladen und installieren.
Bei der Einrichtung geben Sie die Serveradresse an:
https://bwsyncandshare.kit.edu
Um einen Ordner oder eine Datei mit einem oder einer anderen Nutzer:in zu teilen, klicken Sie rechts vom Datei- oder Ordnernamen auf das Zeichen mit den drei verbundenen Punkten und wählen dann in dem rechts erscheinenden Menü "Teilen" aus.
In das Eingabefeld, in dem "Name" steht, geben Sie dann die vollständige E-Mail-Adresse des Benutzers ein.
(Die Autovervollständigung ist aus Datenschutzgründen bei bwSync&Share deaktiviert.)
Daraufhin erscheint darunter der Name des Nutzers, der bwSync&Share zu dieser E-Mail-Adresse bekannt ist und Sie klicken auf den Button mit diesem Namen.
Anschließend erhält der Nutzer eine E-Mail mit der Information, dass der Ordner oder die Datei mit Ihm geteilt wurde.
Wenn bwSync&Share diese E-Mail-Adresse noch nicht kennt, erscheint der Button "Gast einladen".
Diesen Button klicken Sie an und es erscheint ein Fenster, in dem Sie den Namen des neuen Nutzers eintragen und anschließend auf "Benutzer einladen und Freigabe erstellen" klicken.
Daraufhin wird eine Willkommensmail an den Nutzer versandt und der neue Nutzer kann sich entweder als Nutzer einer berechtigten Einrichtung oder als Gast zum Dienst anmelden.
Teilen Sie Ihre Daten nach Möglichkeit mit den E-Mail-Adressen der Nutzer direkt statt die Daten über einen öffentlichen Link zu teilen. Damit behalten Sie die Kontrolle über Ihre Daten und können sicher sein, dass tatsächlich auch nur die Personen auf die Daten zugreifen können, mit denen Sie die Daten geteilt haben.
Wenn Sie Daten über einen öffentlichen Link teilen, empfehlen wir, ein Passwort und ein Ablaufdatum für diesen Link zu setzen.
Schränken Sie die Zugriffsberechtigungen der anderen Nutzer auf Ihre Daten so weit wie möglich ein, um zu verhindern, dass Nutzer gegen Ihren Willen Daten ändern oder versehentlich Daten löschen.
Um einen Ordner oder eine Datei einem anderen Benutzer zu übertragen, klicken Sie auf den bunte Kreis rechts oben mit Ihrem Anfangsbuchstaben oder Ihrem Profilbild und klicken Sie auf Einstellungen. Anschließend klicken Sie in der Auswahlliste links auf Teilen und dann auf den Button "Datei oder Ordner zur Übertragung auswählen".
Wenn Sie einen Ordner übertragen möchten, gehen Sie in diesen Ordner hinein und klicken Sie auf "auswählen", ohne eine einzelne Datei anzuklicken.
Wenn Sie eine Datei übertragen möchte, wählen Sie die Datei an und klicken Sie anschließend auf "auswählen".
Achtung: Es wird keine automatische E-Mail an den Nutzende versandt, dem Sie das Element übertragen möchten. Dieser erhält stattdessen eine Benachrichtigung auf der Webseite und muss der Übertragung zustimmen.
Die Übertragung des Ordner kann einige Minuten dauern.
Nach der erfolgreichen Übertragung erhalten Sie eine entsprechende Benachrichtigung auf der Webseite.
Sie verlieren mit der Übertragung alle Berechtigungen für das Element und müssen neu zu dem Ordner eingeladen werden, wenn Sie auch weiterhin Zugriff auf den Ordner oder die Datei haben möchten.
Die max. Größe einer Datei beträgt 10 GB.
Nach dem Löschen von Dateien werden diese Dateien in den Ordner "Gelöschte Dateien" (=Papierkorb) des Besitzers der Daten verschoben.
Wenn ein Person, mit der die Daten geteilt wurden, diese Dateien löscht, werden die Dateien auch in den Ordner "Gelöschte Dateien" dieser Person verschoben.
Alle anderen Personen, mit den diese Daten geteilt wurden, haben keinen Zugriff mehr auf diese Dateien.
Um eine gelöschte Datei wiederherzustellen, klicken Sie im Webbrowser links unten auf "Gelöschte Dateien" und wählen Sie durch das Setzen von Haken die Datei(en) aus, die wiederhergestellt werden soll(en). Anschließend klicken Sie auf der Seite oben auf "Aktionen" und anschließend auf "Wiederherstellen".
Ein umfangreiches deutsches Benutzerhandbuch zur Weboberfläche, zum Desktop Client und zu Mobile Apps von Nextcloud finden Sie hier auf den Webseiten von Nextcloud. Ein englisches Benutzerhandbuch ist unter dieser Adresse verfügbar.
Quelle: https://help.bwsyncandshare.kit.edu/126.php