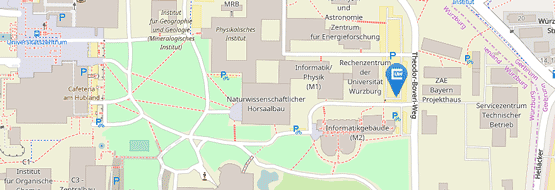SCCM (MECM) - Microsoft Endpoint Configuration Manager
Die SCCM (MECM) Umgebung des Rechenzentrums stellt Ihnen folgende Dienste zur Verfügung.
Im Webshop bestellte Rechner (Fujitsu Desktops, Lenovo Laptops und Dell Laptop/Desktops) werden vor der Auslieferung folgendermaßen vorkonfiguriert:
- Aufspielen Betriebssystem Windows 10/11 Enterprise incl. aktueller Updates
- Installation aktueller Hardware Treiber für das bestellte Modell
- Aufnahme ins Active Directory der Uni Würzburg in den Zweig der Struktur, der sich von der Kostenstelle des Bestellers ableitet. Hierdurch ist sichergestellt, dass sich jeder JMU-Account nach Auslieferung direkt anmelden kann – UniNetz Verbindung vorausgesetzt.
- Installation von Standardsoftware incl. des SCCM-Agenten
Dass dies reibungslos funktioniert, müssen folgende Voraussetzungen erfüllt sein (klären Sie vor der Bestellung die Details bitte mit Ihrem Netzverantwortlichen ab):
- Angabe des korrekten Rechnernamens bei der Bestellung (Leitet sich von der IP-Adresse ab). Im Active Directory darf noch kein anderer Rechner mit diesem Namen existieren.
- Angabe einer noch nicht vergebenen IP-Adresse aus der Komponentendatenbank
Standard Computermodelle – vor allem solche, die auch im Webshop bestellbar sind – können im Uni-Netz über SCCM mit Windows 10/11 automatisiert installiert werden. Dieser Vorgang dauert, wenn alle Vorarbeiten erledigt sind, ca. 1 Stunde.
Einen Installationsauftrag kann Ihr Netzverantwortlicher veranlassen.
- Falls Sie auf dem Rechner lokale Daten oder Einstellungen haben: Sichern Sie diese VOR der Neubetankung. Während des Vorgangs wird die Festplatte formatiert. Hierbei gehen alle Daten verloren.
- Die Durchführung der Betankung erfolgt in Absprache mit Ihrem Netzverantwortlichen und dauert ca. 1 Stunde
- Nach erfolgreicher Installation können Sie sich mit Ihrem JMU-Account anmelden. Hierzu ist eine Netzwerkverbindung erforderlich – Netzwerkkabel also nicht abziehen. Nach der Erstanmeldung können Sie sich auch ohne Netzwerkzugang mit dem lokal zwischengespeicherten Benutzer anmelden. Änderungen vom Active Directory oder SCCM erhalten Sie aber erst, wenn Sie sich im Uni-Netz (auch über VPN) befinden.
- Ihr Rechner ist ins zentrale Active Directory der Universität Würzburg eingebunden. Alle JMU-Accounts können sich als Standardbenutzer anmelden. Zentrale Konfigurationen (z.B. Laufwerkszuordnungen) und Sicherheitseinstellungen für Benutzer und Computerobjekte werden über das Active Directory gesteuert.
- Der lokale Administrator-Account hat nach der Installation ein Zufallskennwort welches sich alle drei Tage automatisch ändert. Das Passwort kann von den IT Verantwortlichen Ihres Breichs ausgelesen werden. Der Administratoraccount sollte nur im Notfall verwendet werden. Sie können sich in der Anmeldemaske als lokaler Administrator anmelden, wenn Sie auswählen „Anderer Benutzer“ und anschließend .\Administrator eingeben. Hierbei bedeuten der Punkt und Backslash am Anfang, daß Sie einen Benutzer des lokalen Rechners verwenden wollen (im Gegensatz zu einem Domänen-Benutzer).
- Treiber für ihr Modell
- Dell Notebooks ausführbar unter C:\Dell_CommandUpdate\ (Ohne Adminrechte nutzbar)
- Lenovo Notebooks "Lenovo System Update" aus dem Startmenü ausführbar (Ohne Adminrechte nutzbar)
- Microsoft Surface Geräte erhalten Ihre Treiber automatisch per Windows Updates (Ohne Adminrechte nutzbar)
- Fujitsu Geräte: Um die aktuellsten Treiber zu installieren muss "FTS_DeskUpdate…exe" unter C:\FTS_Deskupdate\ gestartet und installiert werden. (Hierfür werden Adminrechte benötigt!)
Adminrechte für Ihren Account können Sie bei Ihrem Netzverantwortlichen beantragen!
Computer, bei denen das Betriebssystem über ein SCCM Image aufgebracht wurde, haben immer auch den SCCM-Agenten installiert. Dieser ermöglicht Ihnen das Softwarecenter aufzurufen und bereitgestellte Anwendungen auch ohne lokale Administrator-Berechtigung zu installieren.
Standardsoftware wie z.B. Office 365 werden bereits bei der Betriebssysteminstallation automatisch mitinstalliert. Die Installation muss also nicht über das Softwarecenter angestoßen werden, wird dort aber im Reiter Installationsstatus angezeigt und kann bei Bedarf dort auch deinstalliert werden.
Sicherheitskritische Updates von Anwendungen (z.B. Mozilla Firefox oder Google Chrome) werden automatisch installiert.
Für das Softwarecenter ist eine Verknüpfung auf dem Desktop vorhanden.
Wichtig: Installationen und Updates sind nur im Uninetz (Anschluß über LAN-Kabel im Uninetz oder VPN) möglich!
Da Microsoft den Windows-Store für Business-Kunden abgekündigt hat, können von uns freigegebene Windows-Store Apps ab jetzt aus dem vorinstallierten Unternehmensportal (Company Portal) installiert werden. Falls ein Login benötigt wird, verwenden Sie hierfür bitte Ihren persönlichen Microsoft 365 Account der Universität.
Microsoft bringt für die Windows Betriebssysteme im Normalfall einmal monatlich ein kumuliertes Sicherheitsupdate, sowie .Net Framework Updates heraus. Diese Updates werden für Rechner mit SCCM-Integration immer ab dem 2. Dienstag im Monat (Patchday) bereitgestellt. Ab diesem Zeitpunkt haben Sie Zeit bis zum darauffolgenden Freitag, um die notwendige Installation der Updates und Neustart des PCs/Laptops vorzunehmen.
Microsoft hat das Ende von Windows 10 bekannt gegeben, die letzte Version lautet 22H2 und wird am 14. Oktober 2025 in den End Of Life Status gehen. Das Feature Upgrade können Sie ab jetzt im Softwarecenter unter Updates laden. Das Feature Upgrade via Enablement Package kann nur im Uninetz/VPN gestartet werden, nimmt allerdings deutlich weniger Zeit in Anspruch wie die vorherigen Feature Upgrades (Ca. 10 - 15 min + Rechnerneustart).
Falls Ihr Rechner Windows 11 ready ist, können Sie auch eine Neuinstallation anfordern. Eine Übersicht Ihr Rechner Windows 11 ready ist, finden Sie im L-Laufwerk unterhalb 42-RZ\RZ-Common\Common\Windows11Readiness. Aktuell bieten wir noch kein In-Place Upgrade von Win10 auf Win11 an.
Den offiziellen Microsoft-Artikel finden Sie hier:
Falls Sie bei Problemen, die sich per E-Mail oder telefonisch nicht klären lassen, individuelle Hilfestellung benötigen, können Mitarbeiter der Poolbetreuung sich auch auf Ihren Rechner aufschalten. Wenn nach Ihrer Anforderung ein Mitarbeiter Ihren Rechner fernsteuern möchte, erscheint auf Ihrem Bildschirm ein Fenster, in dem Sie Ihre Zustimmung geben können. Erst wenn Sie diese erteilt haben kann der Mitarbeiter der Poolbetreuung Ihren Bildschirminhalt sehen und die Steuerung Ihres Rechners übernehmen. In jedem Falle können Sie die durchgeführten Aktionen mitverfolgen und bekommen am rechten unteren Bildschirmrand ein Icon, das Sie während der gesamten Fernsteuerungssitzung hierauf hinweist.