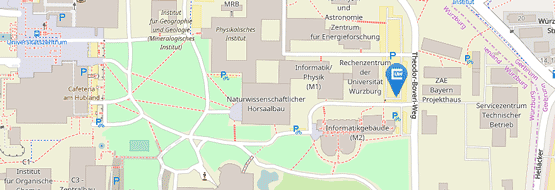macOS
Cisco VPN macOS
Den Cisco AnyConnect VPN Client müssen Sie einmalig auf Ihrem System installieren. Wenn Sie danach eine VPN Verbindung ins Hochschulnetz brauchen, starten Sie den VPN Client und bauen die Verbindung auf. Ist die Verbindung nicht mehr nötig, können Sie sie wieder trennen.
Unterstützt werden nur Betriebssysteme ab macOS Version 11 (Big Sur), 12 (Monterey), 13 (Ventura).
1. Cisco VPN Client installieren
- Öffnen Sie in einem Browser die Webseite https://vpngw.uni-wuerzburg.de.
Melden Sie sich dort mit Ihrer Benutzerkennung und Ihrem Passwort an. Klicken anschließend auf "Download for macOS".
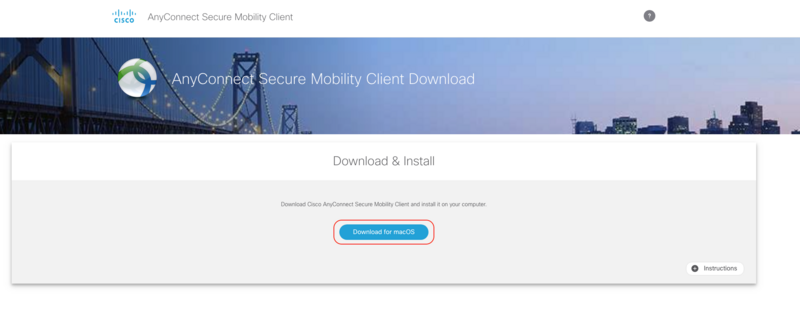
- Ein Download der -dmg-Datei startet automatisch.
- Speichern Sie Datei auf Ihren Rechner und führen Sie die Datei aus.
- AnyConnect wird nun installiert.
- Während der Installation kann es bei dem Punkt "Installation" dazu kommen, dass das System meldet "Systemerweiterung blockiert" folgen Sie dort den Anweisungen.
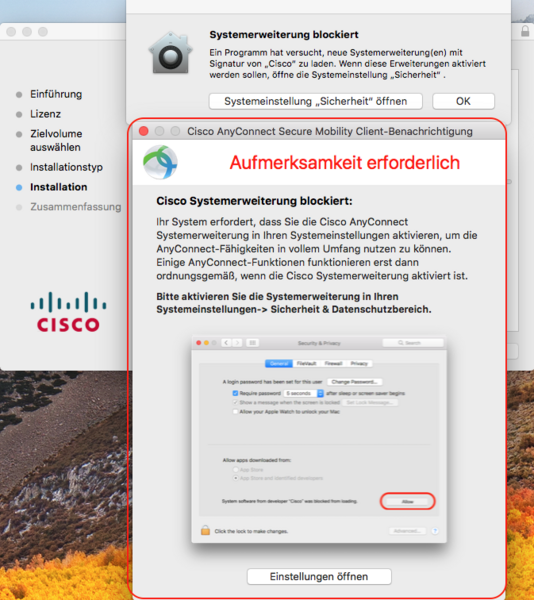
2. Verbindung aufbauen
- Führen nach der erfolgreichen Installation den Cisco AnyConnect Client aus. Gehen Sie im Finder unter "Programme" und wählen Sie dort den "Cisco AnyConnect Client".
- Falls der Server vpngw.uni-wuerzburg.de nicht automatisch angezeigt wird, tragen Sie ihn einfach nach (siehe Abbildung).
- Klicken Sie anschließend auf den Button "Connect".

3. Anmelden
- Melden Sie scih mit dem Benutzernamen und Passwort Ihres JMU-Accounts an.

Bei Group können Sie zwischen unterschiedlichen Profilen wählen.
Standard = Verlagszugriff/Bibliothek (Tunnel-All): sämtlicher Datenverkehr Ihres PC wird über die Universität getunnelt und geht von dort aus ins Internet. Wenn Sie den Server eines Verlages aufsuchen erscheinen Sie dort mit einer IP-Adresse der Universität und erhalten so gegebenfalls Zugriff. Benutzen Sie diese Profil, wenn Sie sich im ungesicherten WLAN RZUW der Uni befinden!
Zugriff nur auf Uninetz (Split-Tunneling): es wird nur der Datenverkehr an die Universität getunnelt (IP-Adresse aus dem Netz der Universität 132.187.*.*) und können so z.B. auf interne Server zugreifen, die nicht nach außen freigeben sind. Wenn Sie den Server eines Verlages aufsuchen erscheinen Sie dort dann aber mit Ihrer privaten IP-Adresse der Universität und erhalten so im Allgemeinen keinen Zugriff.
4. Bestätigung
Nach dem erfolgreichen Verbindungsaufbau erscheint die Bestätigung. Zusätzlich wird das Cisco Symbol mit Schloß in der Symbolleiste / Dock angezeigt.
![]()
5. Sonstigs
Cisco VPN Client starten
Gehen Sie im Finder unter "Programme" und wählen Sie dort den "Cisco AnyConnect Client"
Verbindung trennen
Klicken Sie auf das Cisco Symbol im Dock - Verbindung trennen oder Programm beenden.