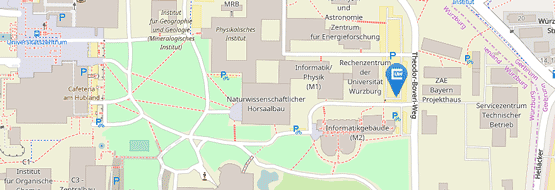Netzlaufwerke Windows
Auf allen dienstlichen Windows PCs werden Ihnen die Netzlaufwerke automatisch im Dateiexplorer angezeigt. Auf sonstigen Windows PCs können Sie die Standardlaufwerke bei Bedarf manuell konfigurieren.
Vorbereitung / Voraussetzung
Der Zugriff ist nur aus dem Hochschulnetz oder per VPN von uni-extern möglich.
Such-Domain in der Netzwerkverbindung
über App Systemsteuerung > Netzwerk und Internet > Netzwerk und Freigabecenter > links: Adaptereinstellungen ändern > aktive Netzwerkverbindung auswählen > Eigenschaften > "Internetprotokoll Vesion 4 (TCP/IPv4)" markieren > Eigenschaften > Erweitert > DNS > aktivieren Sie "Diese DNS-Suffixe anhängen" und fügen hinzu:
- uni-wuerzburg.eu
- uni-wuerzburg.de
- rz.uni-wuerzburg.de
Manuelle Konfiguration
Serveradresse
\\uni-wuerzburg.eu\data1
Konfiguration
- Windows Explorer
- Computer
- rechte Maus - Netzlaufwerk verbinden...
- Feld Laufwerk: wählen Sie den Laufwerksbuchstaben L:
- Feld Ordner: \\uni-wuerzburg.eu\data1
- wenn gewünscht, können Sie "Verbindung bei Anmeldung wiederherstellen" aktivieren
- aktivieren Sie "Verbindung mit anderen Anmeldeinformationen herstellen"
- Fertig stellen
- melden Sie sich mit Ihrem JMU-Account@uni-wuerzburg.eu an
- aktivieren Sie "Anmeldedaten speichern".
Navigieren Sie anschließend über die Verzeichnisstruktur zum gewünschten Verzeichnis.
Achtung: der erste Verbindungsaufbau und der anschließende Wechsel in ein Verzeichnis kann jeweils bis zu einer Minute dauern.
Serveradresse
Sie müssen zunächst die Serveradresse ermitteln:
- Melden Sie sich dazu am User-Portal an
- Mein Benutzerkonto - Pfad für das Netzlaufwerk - Persönliches J-Laufwerk - wueAccountFSHomeDir
Konfiguration
- Windows Explorer
- Computer
- rechte Maus - Netzlaufwerk verbinden...
- Feld Laufwerk: wählen Sie den Laufwerksbuchstaben J:
- Feld Ordner: geben Sie hier Ihre ermittelte Serveradresse ein
- wenn gewünscht, können Sie "Verbindung bei Anmeldung wiederherstellen" aktivieren
- aktivieren Sie "Verbindung mit anderen Anmeldeinformationen herstellen"
- Fertig stellen
- melden Sie sich mit Ihrem JMU-Account@uni-wuerzburg.eu an
- aktivieren Sie "Anmeldedaten speichern".
Serveradresse
\\uni-wuerzburg.eu\data2
Konfiguration
- Windows Explorer
- Computer
- rechte Maus - Netzlaufwerk verbinden...
- Feld Laufwerk: wählen Sie den Laufwerksbuchstaben M:
- Feld Ordner: \\uni-wuerzburg.eu\data2
- wenn gewünscht, können Sie "Verbindung bei Anmeldung wiederherstellen" aktivieren
- aktivieren Sie "Verbindung mit anderen Anmeldeinformationen herstellen"
- Fertig stellen
- melden Sie sich mit Ihrem JMU-Account@uni-wuerzburg.eu an
- aktivieren Sie "Anmeldedaten speichern".
Navigieren Sie anschließend über die Verzeichnisstruktur zum gewünschten Verzeichnis.
Achtung: der erste Verbindungsaufbau und der anschließende Wechsel in ein Verzeichnis kann jeweils bis zu einer Minute dauern.