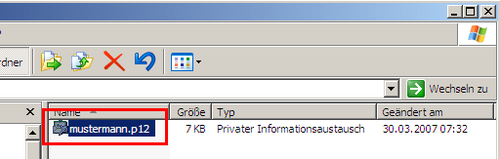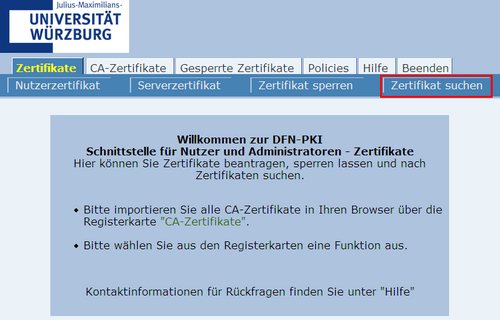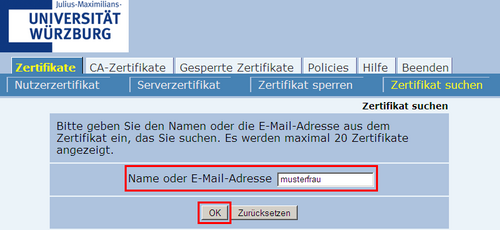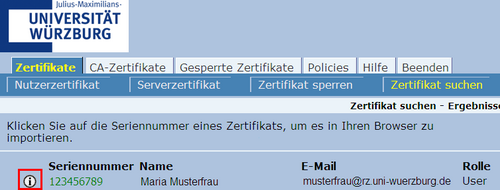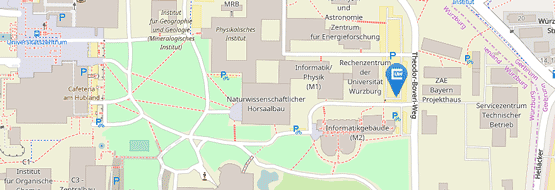Windows-Zertifikatsspeicher
Import des Nutzerzertifikats in den Windows-Zertifikatsspeicher
Viele Windows-Programme können auf den zentralen Windows-Zertifikatsspeicher zugreifen, wenn sie mit Zertifikaten arbeiten. Dies hat den Vorteil, dass man die Zertifikate nicht in den Zertifikatsspeicher einer jeden Software extra importieren muss, sondern nur einmal zentral im Windowssystem selbst. Dazu sind folgende Schritte notwendig:
Import des persönlichen Zertifikats
1. Doppelklicken Sie die Zertifikatsdatei, die Ihr persönliches Schlüsselpaar enthält.
2. Nun öffnet sich der Assistent zum Import eines Zertifikats. Gehen Sie auf die Schaltfläche "Weiter".
3. Der Pfad der zu importierenden Zertifikatsdatei sollte unter "Dateiname" erscheinen. Ist dies der Fall klicken Sie auf die Schaltfläche "Weiter".
4. Geben Sie im Textfeld unter "Kennwort" das Passwort ein, das verwendet wurde, um Ihre persönliche Zertifkatsdatei zu sichern. Setzen Sie im Anschluß daran das Häkchen vor "Hohe Sicherheit ..." sowie "Schlüssel als exportierbar ..." und gehen dann auf die Schaltfläche "Weiter".
5. Wählen Sie nun den Punkt "Zertifikatspeicher automatisch auswählen" und fahren Sie mit einem Klick auf die Schaltfläche "Weiter" fort.
6. Um den Zertifikatsimport abzuschließen, müssen Sie nun noch auf die Schaltfläche "Fertig stellen" klicken.
7. Wenn der Zertifikatsimport erfolgreich gewesen ist, bestätigt Windows dies mit den beiden Fenstern unten. Klicken Sie jeweils auf die Schaltfläche "OK". Ihr persönliches Zertifikat ist nun im Windows-Zertifikatsspeicher verankert.
Import eines anderen Nutzerzertifikats
1. Ein von der Zertifizierungsstelle der Universität Würzburg (UNIWUE-CA) ausgestelltes Zertifikat kann einfach per Webbrowser gesucht und anschließend importiert werden. Dazu gehen Sie auf die Internetseite der UNIWUE-CA. Klicken Sie dort auf den Punkt "Zertifikat suchen" rechts oben.
5. Im neu erscheinenden Dialogfenster wählen Sie den Punkt "Auf Diskette/Festplatte speichern" und gehen anschließend auf die Schaltfläche "OK".
6. Gehen Sie im nächsten Fenster auf die Schaltfläche "Öffnen".
7. Das Zertifikat wird nochmals angezeigt. Klicken Sie links unten auf die Schaltfläche "Zertifikat installieren ...", um den Zertifikatsimport-Assistenten aufzurufen.
8. Wählen Sie nun den Punkt "Zertifikatspeicher automatisch auswählen" und fahren Sie mit einem Klick auf die Schaltfläche "Weiter" fort.
9. Um den Zertifikatsimport abzuschließen, müssen Sie nun noch auf die Schaltfläche "Fertig stellen" klicken.
10. Wenn der Zertifikatsimport erfolgreich gewesen ist, bestätigt dies Windows. Klicken Sie dann jeweils auf die Schaltfläche "OK" der beiden Fenster. Das Nutzerzertifikat ist nun importiert und steht zur Verschlüsselung von Dateien zur Verfügung.